ASUS TUF Z390-PLUS GAMING (WI-FI) User Manual
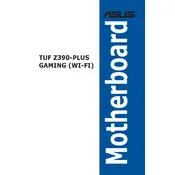
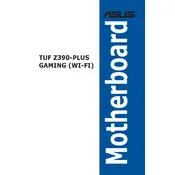
To update the BIOS, download the latest BIOS version from the ASUS support website. Copy the BIOS file to a USB drive formatted in FAT32. Reboot the system and enter the BIOS setup by pressing 'Del' during startup. Use the EZ Flash Utility in the BIOS to select the BIOS file from the USB drive and follow the on-screen instructions to complete the update.
If the motherboard does not boot, check the power connections to ensure the PSU is properly connected. Make sure the RAM and GPU are securely seated in their slots. Clear the CMOS by removing the battery or using the jumper method. If the problem persists, try booting with minimal components to isolate the issue.
To enable XMP, enter the BIOS by pressing 'Del' during startup. Navigate to the 'AI Tweaker' menu and find the 'Ai Overclock Tuner' option. Set it to 'XMP' and choose the desired profile. Save and exit the BIOS to apply the settings.
First, ensure that the audio drivers are up to date. Check the audio output settings in both Windows and the Realtek Audio Console. Verify that the speakers or headphones are properly connected. If issues persist, try disabling audio enhancements and testing with different audio ports.
The motherboard has several fan headers labeled CHA_FAN1, CHA_FAN2, etc. Connect additional fans to these headers. If more connections are needed, consider using a fan splitter or a fan hub. Always ensure the total power draw does not exceed the header's limits.
Yes, RAID can be configured. Enter the BIOS setup and navigate to the 'Advanced' tab. Select 'PCH Storage Configuration' and set the SATA mode to 'Intel RST Premium With Intel Optane System Acceleration'. Save changes and reboot. Use the Intel Rapid Storage Technology utility to create and manage RAID arrays.
Ensure that the Wi-Fi antenna is properly connected to the rear I/O panel. Update the Wi-Fi driver via the ASUS support page. Check the network settings in Windows and verify that the Wi-Fi is enabled. If necessary, troubleshoot the network using Windows Network Diagnostics.
To reset the BIOS, enter the BIOS setup by pressing 'Del' during startup. Navigate to the 'Exit' menu and select 'Load Setup Defaults'. Confirm the action and save changes to reset the BIOS to its default configuration.
Yes, the motherboard supports M.2 NVMe SSDs. It has two M.2 slots: M.2_1 supports both SATA and PCIe modes, while M.2_2 supports PCIe mode only. Install the SSD into the appropriate slot and ensure it is seated correctly.
Enter the BIOS setup by pressing 'Del' during startup. Navigate to the 'Monitor' section and select 'Q-Fan Configuration'. Adjust the fan profiles for each fan header based on your cooling needs. Save and exit the BIOS to apply the changes.