ASUS TUF Z390-PLUS GAMING User Manual
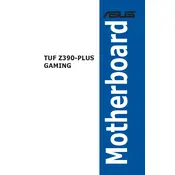
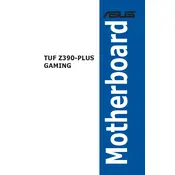
To update the BIOS, download the latest BIOS file from the ASUS support site. Save it to a USB flash drive, restart your computer, and enter the BIOS setup. Use the EZ Flash Utility to select and update the BIOS file from your USB drive.
Check all power connections, ensure the RAM is properly seated, and verify that the CPU and cooler are installed correctly. Clear the CMOS to reset BIOS settings and try booting with minimal components to identify any faulty hardware.
Enter the BIOS setup by pressing the DEL key during boot. Navigate to the AI Tweaker section and enable XMP. Select the desired XMP profile to optimize your RAM performance. Save and exit the BIOS.
Connect RGB devices to the RGB headers on the motherboard. Use the ASUS Aura Sync software to customize and synchronize the lighting effects across compatible devices.
The ASUS TUF Z390-PLUS GAMING supports 8th and 9th generation Intel Core processors, including i3, i5, i7, and i9 series, as well as Intel Pentium Gold and Celeron processors.
Enter the BIOS setup and navigate to the Advanced tab. Go to the SATA Configuration section and set the SATA mode to RAID. Save changes and reboot. Use the Intel Rapid Storage Technology utility to configure your RAID setup.
The motherboard supports up to 64GB of DDR4 RAM across four DIMM slots, with speeds up to 4266 MHz (OC).
Ensure that the audio drivers are up to date. Check audio connections and volume settings. Use the Windows troubleshooter and verify that the correct playback device is selected. For persistent issues, consult the motherboard manual or ASUS support.
Turn off the power supply and unplug the power cord. Locate the CMOS jumper or remove the battery from the motherboard. Wait a few minutes before repositioning the jumper or reinserting the battery to reset BIOS settings.
Locate the M.2 slots on the motherboard. Insert the M.2 SSD at an angle and secure it with a screw. Ensure BIOS recognizes the SSD by checking under storage devices. Format the drive in Windows Disk Management if necessary.