ASUS TUF Z370-PRO GAMING User Manual
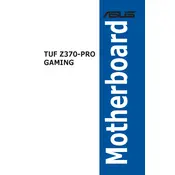
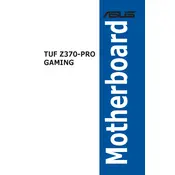
To update the BIOS, download the latest BIOS file from the ASUS support website. Save it to a USB flash drive. Restart your computer and enter the BIOS setup by pressing the 'Delete' key during boot. Navigate to the 'Tool' menu and select 'ASUS EZ Flash 3 Utility'. Follow the prompts to select the BIOS file on your USB and update.
First, check all power connections and ensure the RAM and GPU are properly seated. Clear the CMOS by removing the battery or using the jumper. If the system still does not boot, try booting with minimal components attached and test each component individually.
To optimize for gaming, enter the BIOS setup and enable XMP for your RAM. Adjust the CPU settings to enable Turbo Mode or any overclocking features if supported. Ensure the GPU is set to its maximum performance settings. Save and exit the BIOS.
The ASUS TUF Z370-PRO GAMING supports both air and liquid cooling solutions. Ensure your case has good airflow. For liquid cooling, a 240mm radiator is recommended for optimal performance. Always use thermal paste between the CPU and cooler.
Enter the BIOS setup and navigate to the 'Advanced' menu. Select 'PCH Storage Configuration' and set the SATA Mode to 'RAID'. Save changes and exit. During the boot process, press 'Ctrl+I' to enter the RAID configuration utility to set up your RAID array.
Ensure that USB ports are enabled in the BIOS. Update your motherboard chipset drivers from the ASUS website. If the problem persists, try different USB devices to rule out faulty peripherals. Consider checking for hardware issues if none of these steps work.
Check that speakers or headphones are properly connected. Update your audio drivers via the ASUS support page. Ensure that the correct audio device is set as default in your operating system's sound settings. Also, check the audio settings in the BIOS.
To reset the BIOS, enter the BIOS setup by pressing the 'Delete' key during boot. Navigate to the 'Exit' menu and select 'Load Optimized Defaults.' Save changes and exit. Alternatively, you can clear the CMOS using the jumper on the motherboard.
Yes, the motherboard supports M.2 SSDs. Locate the M.2 slot on the motherboard, remove the screw, and insert the SSD at an angle. Gently push it down and secure it with the screw. Check the BIOS to ensure the SSD is recognized.
Keep your system clean by regularly removing dust using compressed air. Ensure adequate cooling and airflow within the case. Regularly update drivers and BIOS. Perform periodic checks on cables and connections to prevent loose connections.