ASUS TUF Z370-PLUS GAMING II User Manual
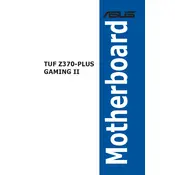
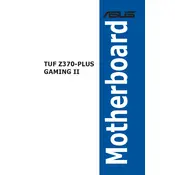
To update the BIOS, download the latest BIOS version from the ASUS support website. Copy the BIOS file to a USB drive, reboot your system, and access the BIOS setup by pressing "Del" during boot. Use the EZ Flash utility in the BIOS to update.
Ensure that the RAM modules are compatible with the motherboard. Check if they are properly seated in the correct DIMM slots. Refer to the motherboard manual for the recommended configuration and try resetting the CMOS battery if issues persist.
Enter the BIOS setup during boot by pressing "Del". Go to the Advanced Mode, navigate to the "PCH Storage Configuration" section, and set SATA Mode to RAID. Save the changes and reboot to access the RAID configuration utility to set up your RAID array.
To clear the CMOS, turn off your computer and unplug it from the power source. Locate the CMOS battery on the motherboard, remove it for about 5 minutes, then reinsert it. Alternatively, use the CLRTC jumper if available.
Check if USB ports are enabled in the BIOS. Ensure that the motherboard drivers are properly installed. Try connecting devices to different USB ports and update the chipset drivers from the ASUS support website if necessary.
Yes, the motherboard supports M.2 SSDs. Install the M.2 SSD in the M.2 slot on the motherboard, and ensure it is properly secured. You may need to enable it in the BIOS if it's not recognized automatically.
Enter the BIOS setup by pressing "Del" during boot. In the EZ Mode, look for the XMP option. Enable XMP by selecting the profile that matches your RAM's specifications, then save and exit the BIOS.
Ensure that all fans are working correctly and that there is proper airflow in the case. Check the CPU cooler installation and reapply thermal paste if necessary. Clean any dust from the fans and heatsinks, and consider adding more case fans or improving cable management.
Yes, you can use both HDMI and DVI outputs simultaneously if your processor has integrated graphics that support multiple displays. Configure the display settings in the operating system to extend or duplicate the screens.
Check if the audio device is enabled in the BIOS. Ensure the audio drivers are updated from the ASUS support website. Verify the connections and settings in the operating system's audio control panel, and test with different audio devices if needed.