ASUS TUF H370-PRO GAMING (WI-FI) User Manual
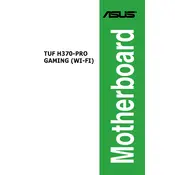
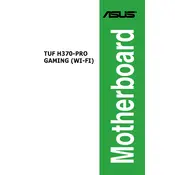
To update the BIOS, download the latest BIOS file from the ASUS support website. Save it to a USB drive. Restart your computer and enter the BIOS setup by pressing the 'Delete' key during boot. Go to the 'Tool' menu and select 'EZ Flash 3 Utility'. Follow the on-screen instructions to update the BIOS using the file on your USB drive.
First, ensure that the RAM modules are compatible with your motherboard. Check that they are correctly seated in the slots. You can try each module individually in different slots to pinpoint faulty modules or slots. If issues persist, update the BIOS to the latest version as compatibility issues may have been resolved in updates.
Enter the BIOS setup by pressing the 'Delete' key during boot. Navigate to the 'AI Tweaker' menu and find the 'XMP' option. Enable XMP and select the desired profile to automatically configure the memory settings. Save changes and exit the BIOS setup.
Perform a basic check to ensure all cables and components are properly connected. Try booting with one RAM stick and no additional peripherals. Reset the BIOS by removing the CMOS battery for a minute or using the CMOS jumper. If the issue persists, consider testing with a different power supply or seek professional diagnostics.
To reset the BIOS, turn off your computer and unplug it from the power source. Locate the CMOS battery on the motherboard and remove it for about a minute, then reinsert it. Alternatively, use the CMOS jumper to reset the BIOS by moving it from the default position to the reset position for a few seconds.
Ensure that the Wi-Fi antennas are securely attached to the motherboard's rear I/O panel. Install the Wi-Fi driver from the ASUS support website or the drivers CD. Use the Windows network settings to connect to your Wi-Fi network by selecting the network and entering the password.
The ASUS TUF H370-PRO GAMING (WI-FI) motherboard supports 8th and 9th Generation Intel Core, Pentium Gold, and Celeron processors. Check the ASUS CPU Support List for the most up-to-date compatibility information.
Locate the fan headers on the motherboard, which are labeled as CHA_FAN or similar. Connect the fan cables to these headers. Ensure that you configure the fan speeds in the BIOS or using ASUS Fan Xpert software for optimal cooling performance.
Check that the audio drivers are installed correctly from the ASUS support website. Ensure that the audio output is set to the correct device in the sound settings. If using front panel audio, verify the connections are correct. Test with another set of speakers or headphones to rule out hardware issues.
Enable XMP for optimal memory performance. Use ASUS AI Suite to auto-tune your system for better performance. Ensure your graphics card drivers are up to date. Consider disabling unnecessary startup programs and services to free up system resources for gaming.