ASUS TUF H310-PLUS GAMING User Manual
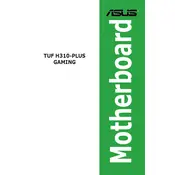
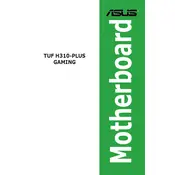
To update the BIOS, download the latest BIOS file from the ASUS Support website. Extract the file to a USB drive formatted in FAT32. Restart your computer and enter the BIOS by pressing the 'Delete' key during boot. Navigate to the 'Tool' menu and select 'EZ Flash 3 Utility'. Follow the instructions to update the BIOS using the file on your USB drive.
First, ensure that the power supply is properly connected to the motherboard. Check all power cables and connections. Verify that the power switch on the PSU is turned on. If the problem persists, try resetting the CMOS by removing the battery for a few minutes and then reinserting it.
To enable XMP, enter the BIOS by pressing the 'Delete' key during boot. Go to the 'AI Tweaker' menu, find the 'AI Overclock Tuner' option, and set it to 'XMP'. Save and exit the BIOS to apply the changes.
The ASUS TUF H310-PLUS GAMING motherboard supports a maximum of 32GB of DDR4 RAM across its two DIMM slots.
First, check the monitor and cable connections. Ensure the monitor is powered on. Verify that the graphics card, if installed, is properly seated. If using onboard graphics, ensure the video cable is connected to the motherboard's video output. Reset the BIOS to default settings if needed.
Yes, the ASUS TUF H310-PLUS GAMING motherboard has an M.2 slot that supports PCIe NVMe SSDs, allowing for faster data transfer speeds compared to SATA SSDs.
Refer to the motherboard manual for the exact pin layout. Generally, the front panel connectors are located at the bottom right of the motherboard. Carefully connect the power switch, reset switch, power LED, and HDD LED according to the labeled pins.
The ASUS TUF H310-PLUS GAMING motherboard supports 8th and 9th generation Intel Core, Pentium Gold, and Celeron processors. Ensure compatibility with the specific CPU model before installation.
Enter the BIOS setup by pressing the 'Delete' key during boot. Navigate to the 'Advanced' tab, then 'Onboard Devices Configuration'. Ensure that the 'Audio Controller' is set to 'Enabled'. Save and exit the BIOS.
Ensure proper ventilation in your case. Check that all fans are operational and clean any dust buildup. Consider applying new thermal paste to the CPU. Monitor temperatures using software like ASUS AI Suite to ensure they remain within safe limits.