ASUS TUF GAMING Z790-PLUS WIFI D4 User Manual
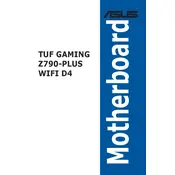
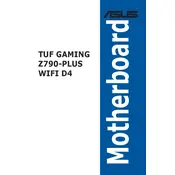
To install RAM, locate the DIMM slots on the motherboard. Open the retaining clips on either side of the slot. Align the notch on the RAM module with the key in the slot, then gently press down until the module clicks into place and the clips lock.
Check the power connections to ensure the 24-pin ATX and 8-pin CPU power connectors are securely attached. Verify that the power supply is switched on and functioning. Clear the CMOS by removing the battery or using the jumper.
Download the latest BIOS update from the ASUS support website. Save the file to a USB drive. Enter the BIOS setup by pressing the DEL key during boot. Use the EZ Flash utility to select the BIOS file from the USB drive and follow the on-screen instructions.
Ensure all cooling fans are properly connected and functioning. Check that the CPU cooler is correctly installed with adequate thermal paste. Clean any dust from the heatsinks and fans. Ensure proper airflow within the case.
The ASUS TUF GAMING Z790-PLUS WIFI D4 supports SATA drives and NVMe M.2 SSDs. It includes four SATA 6Gb/s ports and three M.2 slots for high-speed storage devices.
Check if the monitor is powered on and connected to the graphics card or integrated graphics port. Ensure the graphics card is properly seated. Test with a different monitor or cable. Reset the BIOS to default settings.
Enter the BIOS setup by pressing the DEL key during boot. Navigate to the AI Tweaker section. Locate the XMP option and set it to 'Profile 1' or 'Profile 2' depending on your RAM specifications. Save and exit the BIOS.
Refer to the motherboard manual for the front panel header layout. Align the connectors for power switch, reset switch, power LED, and HDD LED with the corresponding pins on the motherboard, ensuring correct polarity.
Ensure that USB ports are enabled in the BIOS. Check for driver updates in the Device Manager within Windows. Test with different USB devices to rule out faulty peripherals.
Install the necessary Wi-Fi drivers from the ASUS support website. Use the included antenna to improve signal reception. Connect to a Wi-Fi network through the network settings in your operating system.