ASUS TUF GAMING Z790-PLUS WIFI User Manual
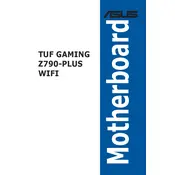
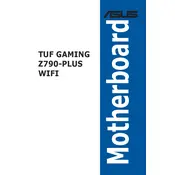
To install RAM, first power off your PC and unplug it. Open your case and locate the DIMM slots. Align the notch on your RAM module with the notch in the slot and press down firmly until the module clicks into place. Ensure both latches are secure.
The ASUS TUF GAMING Z790-PLUS WIFI Motherboard supports up to 128GB of DDR5 RAM across its four DIMM slots.
To update the BIOS, download the latest BIOS file from the ASUS support website. Copy it to a USB drive, enter the BIOS setup by pressing F2 or DEL during boot, and use the EZ Flash utility to update the BIOS.
Check all power connections, ensure the PSU is switched on, and verify that the RAM and CPU are properly seated. If the issue persists, try resetting the CMOS.
Install the Wi-Fi antenna to the Wi-Fi connectors at the back of the motherboard. Ensure the Wi-Fi driver is installed in your operating system, then connect to your wireless network via the OS network settings.
The motherboard includes three PCIe 4.0 x16 slots and one PCIe 3.0 x1 slot, supporting a variety of expansion cards such as GPUs and network cards.
Enter the BIOS setup by pressing F2 or DEL during startup. Navigate to the AI Tweaker menu and find the XMP setting. Select the desired XMP profile and save your changes before exiting.
Yes, the ASUS TUF GAMING Z790-PLUS WIFI supports M.2 SSDs. It has three M.2 slots supporting PCIe 4.0 x4 mode for high-speed storage solutions.
Ensure your audio drivers are up-to-date, check that audio cables are connected properly, and verify the correct playback device is selected in your OS. Try reinstalling the audio driver if issues persist.
Check that your CPU cooler is properly mounted and functioning. Ensure thermal paste is applied correctly, and your case has adequate airflow. Consider cleaning dust from fans and heatsinks.