ASUS TUF GAMING Z790-PLUS D4 User Manual
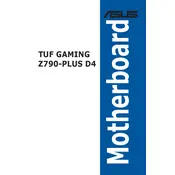
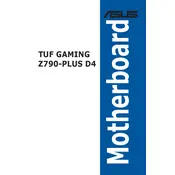
To update the BIOS, download the latest BIOS file from the ASUS support website. Extract the file and copy it to a USB drive. Enter the BIOS setup by pressing F2 or DEL during boot, navigate to the 'Tool' menu, and select 'ASUS EZ Flash 3 Utility'. Follow the prompts to update the BIOS from the USB drive.
Check all power connections to the motherboard, including the 24-pin ATX and 8-pin CPU power connectors. Ensure that the power supply is switched on and functional. Verify that the RAM and CPU are properly seated and check for any signs of damage or incorrect installation.
Enter the BIOS by pressing F2 or DEL during startup. Navigate to the 'AI Tweaker' menu and locate the 'AI Overclock Tuner' option. Set it to 'XMP' and select the desired XMP profile for your RAM. Save changes and exit the BIOS.
The ASUS TUF GAMING Z790-PLUS D4 Motherboard supports up to 128GB of DDR4 RAM, distributed across four DIMM slots.
Begin by checking all cable connections and reseating components like RAM and GPU. Check the Q-LED indicators on the motherboard to diagnose the issue. If the problem persists, perform a BIOS reset by removing the CMOS battery for a few minutes.
Yes, the motherboard has multiple M.2 slots that support NVMe SSDs, allowing for high-speed storage solutions. Check the motherboard manual for specific slot compatibility and configuration details.
Enter the BIOS setup by pressing F2 or DEL during boot. Go to the 'Advanced' menu and select 'PCH Storage Configuration'. Set 'SATA Mode Selection' to 'RAID'. Save changes and exit, then use the Intel Rapid Storage Technology utility to configure your RAID array.
Ensure that the CPU cooler is properly installed and that thermal paste is applied correctly. Check that the fans are operational and that there is good airflow within the case. Consider using a more efficient cooling solution if overheating persists.
Enter the BIOS setup by pressing F2 or DEL during boot. Navigate to the 'Exit' menu and select 'Load Optimized Defaults'. Confirm the selection and save changes before exiting the BIOS.
The motherboard features multiple PCIe slots, including one PCIe 5.0 x16 slot for graphics cards, two PCIe 3.0 x16 slots (x4 mode), and a PCIe 3.0 x1 slot for additional cards such as sound or network cards.