ASUS TUF GAMING Z690-PLUS WIFI D4 User Manual
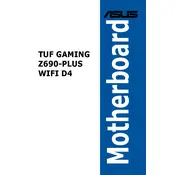
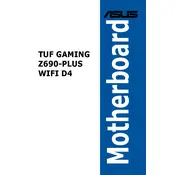
To install the ASUS TUF GAMING Z690-PLUS WIFI D4 motherboard, first ensure the power supply is disconnected. Mount the motherboard standoffs in your case and align the motherboard with these standoffs. Secure the motherboard with screws through the holes provided. Connect the power connectors, front panel connectors, and any other necessary cables.
The ASUS TUF GAMING Z690-PLUS WIFI D4 supports DDR4 memory with dual-channel architecture. It can accommodate up to 128GB, with speeds ranging from 2133MHz to 5333MHz (OC). Ensure your memory modules are installed in the appropriate slots for dual-channel performance.
To update the BIOS, download the latest BIOS version from the ASUS support website. Extract the file to a USB drive formatted to FAT32. Enter the BIOS setup by pressing 'Del' during boot, navigate to the 'Tool' menu, and select 'ASUS EZ Flash 3 Utility'. Choose the BIOS file from your USB drive to start the update.
If the motherboard doesn't boot, check the power connections, ensure RAM and other components are properly seated, and verify that there are no shorts or loose screws. Clear the CMOS by removing the battery or using the jumper. If the issue persists, test with minimal components to isolate the problem.
To enable XMP, enter the BIOS setup by pressing 'Del' during boot. Go to the 'AI Tweaker' or 'Extreme Tweaker' menu, find the XMP setting, and set it to 'Profile 1' or 'Profile 2' depending on your RAM. Save the changes and exit the BIOS.
Refer to the motherboard manual for the exact pin layout. The front panel connectors include power switch, reset switch, HDD LED, and power LED. Carefully connect each wire to the corresponding pin on the motherboard's front panel header.
Yes, the ASUS TUF GAMING Z690-PLUS WIFI D4 has multiple M.2 slots supporting both PCIe 4.0 and PCIe 3.0 standards. Ensure your M.2 SSD is compatible and follows the installation instructions in the motherboard manual for optimal performance.
Ensure the WiFi antenna is properly connected. Check the Device Manager for driver issues and update the WiFi driver from the ASUS support website if necessary. Also, verify your network settings and try connecting to a different network to isolate the issue.
Ensure that your drives are connected to the correct SATA ports. Enter the BIOS and enable RAID in the storage settings. Use the Intel Rapid Storage Technology utility to create and manage your RAID configuration. Backup your data before setting up RAID.
Ensure proper airflow in your case by organizing cables and using multiple fans. Connect fans to the motherboard's fan headers and configure the fan curves in the BIOS for optimal performance. Consider using a CPU cooler that matches your processor's cooling requirements.