ASUS TUF GAMING Z690-PLUS User Manual
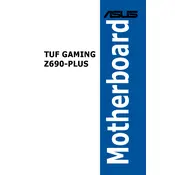
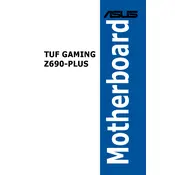
To install RAM, first unlock the DIMM slots by pushing down on the latches. Align the RAM module with the slot, ensuring the notch on the module matches the slot key. Press down firmly until the latches click into place, securing the RAM.
Ensure all power connections are secure, including the 24-pin ATX and 8-pin CPU power connectors. Check for any loose components, such as RAM or GPU. Reset the CMOS and check for any error codes or beeps from the motherboard.
Download the latest BIOS update from the ASUS support website. Copy the file to a USB drive, then enter the BIOS by pressing F2 or DEL during boot. Use the EZ Flash utility in the BIOS to select the update file from the USB drive and follow the prompts.
Connect SATA drives to the SATA ports on the motherboard using SATA cables. For NVMe SSDs, install them into the M.2 slots, ensuring they are secured with the provided screws. Refer to the motherboard manual for optimal slot usage based on drive type and configuration.
Enter the BIOS setup by pressing F2 or DEL during boot. Go to the 'AI Tweaker' section and find the 'XMP' option. Set it to Profile 1 or 2 depending on your RAM's specifications, then save and exit the BIOS.
Yes, you can use both HDMI and DisplayPort at the same time, provided your CPU has integrated graphics. Ensure that both monitors are connected and configured in your operating system display settings.
Check the BIOS settings to ensure USB ports are enabled. Update the chipset and USB drivers from the ASUS support website. If the issue persists, try resetting the BIOS to default settings or testing with different USB devices.
Ensure all fans are connected and properly configured in the BIOS. Consider adding additional case fans or upgrading to a more efficient CPU cooler. Use thermal paste effectively and ensure good airflow inside the case.
Check the audio device settings in the operating system and ensure the correct output is selected. Update audio drivers from the ASUS website. Verify speaker or headphone connections and test with another audio device if needed.
Enter the BIOS setup and navigate to the 'Advanced' tab. Enable the RAID mode for the SATA configuration. Use the Intel Rapid Storage Technology utility to create and manage your RAID array, following on-screen instructions.