ASUS TUF Gaming VG32VQR User Manual
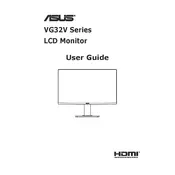
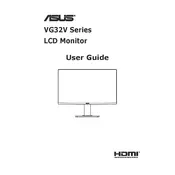
To enable FreeSync, press the monitor's joystick button to access the OSD menu, navigate to the 'Image' section, and set FreeSync to 'On'. Ensure your graphics card supports FreeSync and is connected via DisplayPort or HDMI.
Check all cable connections, ensure the monitor is powered on, and verify that the input source matches the cable you are using. Try connecting the monitor to another device to rule out hardware issues.
Access the OSD menu using the joystick, go to the 'Color' section, and experiment with different presets like 'Game Mode'. For custom settings, adjust the brightness, contrast, and saturation to your preference.
Yes, you can enable the ELMB (Extreme Low Motion Blur) feature via the OSD menu under the 'Image' section. Note that ELMB cannot be used simultaneously with FreeSync.
To perform a factory reset, access the OSD menu using the joystick, go to the 'Setup' section, and select 'Reset'. Confirm the action to restore the monitor to its default settings.
Turn off the monitor and unplug it. Use a soft, lint-free cloth slightly dampened with water or a screen cleaner. Gently wipe the screen in a circular motion. Avoid using paper towels or abrasive materials.
Visit the ASUS support website to check for firmware updates. If available, download the update file and follow the instructions provided by ASUS, which typically involve using a USB drive.
This may be due to incorrect display scaling settings. Adjust the scaling settings in your graphics card control panel or use the 'Aspect Control' feature in the monitor's OSD menu to set it to 'Full'.
Enable 'GamePlus' mode in the OSD menu to access features like a frame rate counter and crosshair, and ensure 'GameVisual' is set to a mode optimized for low latency.
The ASUS TUF Gaming VG32VQR does not support pivoting to portrait mode natively. However, you can use a VESA-compatible mount or stand that allows for rotation to achieve a portrait orientation.