ASUS TUF Gaming VG32VQ1B User Manual
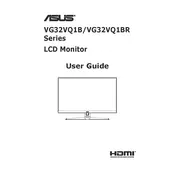
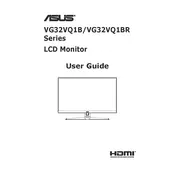
To adjust the refresh rate, go to your computer's display settings. Under 'Advanced display settings', you can change the refresh rate to your desired setting, up to the maximum supported by the monitor, which is 165Hz. Ensure your graphics card supports the selected refresh rate.
First, check that all cables are securely connected. Ensure that the input source on the monitor is correctly set to the port in use (HDMI or DisplayPort). If the issue persists, try connecting the monitor to another PC to determine if the issue is with the monitor or the computer.
To enable FreeSync, ensure that your graphics card supports it. Go to the monitor's OSD (On-Screen Display) menu, navigate to the 'Image' section, and turn on FreeSync. Additionally, enable FreeSync in your graphics card's control panel.
For optimal gaming visuals, adjust the monitor's settings by setting the GameVisual mode to 'FPS' or 'Racing'. Fine-tune the brightness and contrast according to your preference and ambient lighting conditions.
To perform a factory reset, access the OSD menu by pressing the menu button on the monitor. Navigate to 'System Setup', then select 'All Reset'. Confirm the reset to restore the monitor to its original factory settings.
If your monitor flickers, ensure that the cable connections are secure and not damaged. Try using a different cable or port. Check the refresh rate settings to ensure they match the monitor's capabilities. Updating the graphics driver may also resolve the issue.
The ASUS TUF Gaming VG32VQ1B Monitor does not support pivot adjustments for portrait mode directly. However, using a VESA-compatible mount, you can rotate the monitor to portrait orientation. Ensure your graphics settings are adjusted to accommodate this change.
To clean the screen, turn off the monitor and unplug it. Use a soft, lint-free cloth slightly dampened with water or a screen cleaning solution. Gently wipe the screen without applying too much pressure. Avoid using paper towels or abrasive materials.
The monitor supports multiple inputs, including HDMI and DisplayPort. Use these ports to connect different devices. Switch between inputs using the OSD menu or the input button on the monitor to select the desired source.
Check the ASUS support website for any available firmware updates for your monitor. Follow the provided instructions, which typically involve downloading the update to a USB drive and applying it through the monitor's USB port if supported.