ASUS TUF Gaming VG27WQ1B User Manual
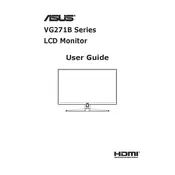
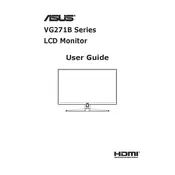
To adjust the screen resolution, go to your computer's display settings. For Windows, right-click on the desktop, select 'Display settings', and choose the desired resolution. For optimal performance, set the resolution to 2560x1440.
First, ensure that the power cable is securely connected to both the monitor and the power outlet. Check if the power indicator light is on. If not, try using a different power outlet or cable. If the issue persists, contact ASUS support.
To enable FreeSync, press the monitor's menu button, navigate to 'GamePlus', and then select 'Adaptive-Sync/FreeSync'. Ensure your graphics card supports FreeSync and that it's enabled in your GPU's control panel.
Blurriness can be due to incorrect resolution settings. Ensure the monitor is set to its native resolution of 2560x1440. Also, check if the monitor's refresh rate matches your system's settings.
Press the joystick button located at the back of the monitor. This will bring up the OSD menu where you can navigate through different settings using the joystick.
Turn off the monitor and unplug it. Use a microfiber cloth lightly dampened with water or a screen cleaner. Gently wipe the screen in a circular motion to avoid streaks. Avoid using harsh chemicals or paper towels.
Access the OSD menu and navigate to the 'Color' settings. You can adjust the brightness, contrast, and color temperature. For precise calibration, use a hardware calibrator or software like DisplayCAL.
Yes, the ASUS VG27WQ1B is VESA compatible with a 100x100mm mounting pattern. Ensure the wall mount can support the monitor's weight and follow the manufacturer's installation instructions.
Check if the HDMI cable is securely connected to both the monitor and the device. Try using a different HDMI cable or port. Ensure the input source is set to HDMI in the OSD menu.
To reset the monitor, press the joystick button to open the OSD menu, navigate to 'System Setup', and select 'Reset'. Confirm the action to restore factory settings.