ASUS TUF Gaming F15 User Manual
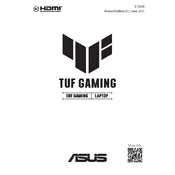
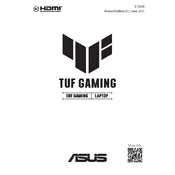
To update the BIOS, go to the ASUS support website, download the latest BIOS version for the TUF Gaming F15, and follow the instructions provided in the downloaded files. Ensure your laptop is plugged in during this process.
Ensure the laptop's vents are not blocked and clean any dust buildup with compressed air. Consider using a cooling pad and ensure that the laptop is on a hard, flat surface for proper ventilation.
Update your graphics drivers to the latest version, adjust in-game settings to a lower resolution or quality, and close unnecessary background applications to free up system resources.
Turn off the laptop and unplug it. Use compressed air to blow out debris and a microfiber cloth lightly dampened with isopropyl alcohol to wipe the keys.
Go to Settings > Update & Security > Recovery. Under 'Reset this PC', click 'Get started' and choose whether to keep or remove your files before proceeding.
Check the power adapter and cable for damage, ensure the power outlet is working, and try resetting the battery by holding down the power button for 15 seconds with the laptop unplugged.
Turn off and unplug the laptop, remove the back panel, and carefully insert the new RAM module into the empty slot at a 45-degree angle. Reattach the back panel and power on the laptop.
Update the graphics drivers, check the display refresh rate settings, and ensure that the display cable connections inside the laptop are secure.
Perform a full system scan for malware, uninstall unused programs, disable startup programs, and consider upgrading to an SSD if not already equipped.
Connect the external monitor using an HDMI or DisplayPort cable, then press 'Windows + P' and select the desired display mode (e.g., duplicate or extend).