ASUS TUF GAMING B650M-PLUS WIFI User Manual
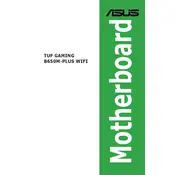
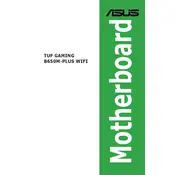
To update the BIOS, download the latest BIOS file from the ASUS support website. Save it to a USB drive, restart the computer, enter the BIOS setup by pressing the 'Del' key during boot, and use the EZ Flash utility to update the BIOS from the USB drive.
Check all power connections to the motherboard, ensure the power supply is switched on, and verify that the power button is connected to the correct pins on the motherboard. If the issue persists, test with a different power supply or consult the motherboard manual for troubleshooting tips.
Enter the BIOS setup by pressing the 'Del' key during boot. Navigate to the 'AI Tweaker' section and enable the XMP profile for your RAM to optimize its performance. Save the settings and exit the BIOS.
Locate the Wi-Fi antenna connectors on the rear I/O panel of the motherboard. Screw the included antennas onto these connectors. Adjust the antennas to achieve optimal signal reception.
Ensure that the audio drivers are installed and up to date. Check the audio settings in the BIOS and Windows. Verify that the speakers or headphones are properly connected to the correct audio jacks.
The ASUS TUF GAMING B650M-PLUS WIFI motherboard supports up to 128GB of RAM across four DIMM slots. Each slot can accommodate up to 32GB of DDR5 memory.
Yes, the motherboard has two M.2 slots that support both PCIe and SATA M.2 SSDs, providing high-speed storage options. Ensure compatibility by checking the SSD specifications with the motherboard manual.
Turn off the power supply or unplug the PC. Locate the CMOS jumper or remove the CMOS battery on the motherboard. Wait for a few minutes, then replace the jumper or battery to reset the CMOS settings.
Yes, the motherboard features RGB headers that allow you to connect and control RGB lighting strips or components using the ASUS Aura Sync software for a customized lighting setup.
Ensure that all fans are functioning correctly and that there is adequate airflow inside the case. Clean out any dust from the heatsinks and fans, and consider applying new thermal paste to the CPU.