ASUS TUF GAMING B550M (WI-FI) ZAKU II EDITION User Manual
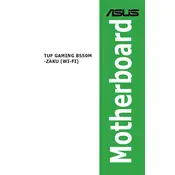
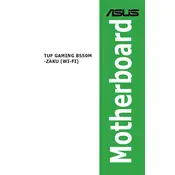
To update the BIOS, download the latest BIOS version from the ASUS support site, extract the file to a USB drive, restart your computer, enter the BIOS setup by pressing F2 or Delete during boot, and use the EZ Flash Utility to update.
Ensure that the RAM is properly seated in the DIMM slots. Check compatibility with the motherboard's QVL (Qualified Vendor List), and try updating the BIOS to the latest version as it may improve memory compatibility.
Enter the BIOS setup by pressing F2 or Delete during boot, navigate to the AI Tweaker menu, and enable the XMP profile under the memory settings to optimize RAM performance.
Install the Wi-Fi antenna to the back of the motherboard, ensure Wi-Fi drivers are installed from the ASUS support site, and connect to your wireless network through the Windows network settings.
Enter the BIOS setup, go to the Advanced menu, select SATA Configuration, change the mode to RAID, save and exit, and then use the RAID configuration tool during boot to set up your RAID array.
Check CPU compatibility with the motherboard, ensure the CPU is correctly seated, verify all power connectors are plugged in, and clear the CMOS if necessary to reset BIOS settings.
Power off the system and unplug the power cord, locate the CMOS jumper on the motherboard, move the jumper cap from the default position to the clear position for 10 seconds, then return it to the original position.
Ensure the graphics card is properly seated in the PCIe slot, check that all necessary power connectors are attached, update the motherboard BIOS, and try the graphics card in another slot if available.
Enter the BIOS setup, navigate to the Advanced tab, find CPU Configuration, and enable the SVM (Secure Virtual Machine) option to support virtualization.
Check for driver updates from the ASUS support site, ensure proper connection of USB headers on the motherboard, try clearing the CMOS, and update the BIOS to resolve potential compatibility issues.