ASUS TUF GAMING B550M-E WIFI User Manual
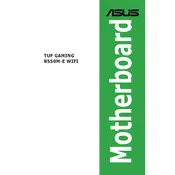
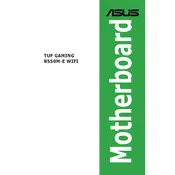
To update the BIOS, download the latest BIOS file from the ASUS support website, save it onto a USB drive, and use the EZ Flash 3 utility in the UEFI BIOS to perform the update.
Ensure the memory is properly seated and compatible with the motherboard. Try booting with one stick of RAM at a time to identify any faulty module, and check if the RAM is installed in the correct slots as per the motherboard manual.
Enter the BIOS setup by pressing the 'Delete' key during boot, navigate to the 'AI Tweaker' section, and enable XMP under 'AI Overclock Tuner' to apply the RAM's rated speed and timings.
Check if the Wi-Fi antenna is properly connected. Ensure Wi-Fi is enabled in the BIOS and that the drivers are installed correctly in the operating system. Update the Wi-Fi drivers from the ASUS support website if necessary.
The ASUS TUF GAMING B550M-E WIFI motherboard supports up to 128GB of DDR4 RAM, with four DIMM slots available for installation.
Connect RGB lighting strips to the RGB headers on the motherboard. Use the ASUS Aura Sync software to control and customize the lighting effects. Ensure connectors are aligned correctly to avoid damage.
Ensure all fans are functioning properly and clean out any dust from the system. Reapply thermal paste on the CPU if necessary and check if the airflow inside the case is optimal.
Yes, the motherboard supports AMD Ryzen 5000 series processors, but it may require a BIOS update to ensure compatibility.
Enter the BIOS setup, navigate to the 'Advanced' tab, go to 'CPU Configuration', and enable 'SVM Mode' to activate virtualization support.
Check if USB ports are enabled in the BIOS, and ensure that the chipset drivers are correctly installed. Try resetting the BIOS to default settings and check for any physical damage to the ports.