ASUS TUF GAMING B550-PLUS WIFI II User Manual
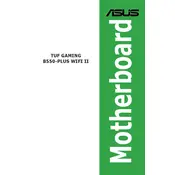
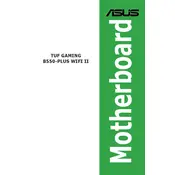
To update the BIOS, download the latest BIOS file from the ASUS support website. Save it on a USB flash drive formatted to FAT32. Restart your computer and enter the BIOS setup by pressing the 'Delete' key during boot. Navigate to the 'Tool' menu and select 'ASUS EZ Flash 3 Utility'. Choose the USB drive and select the BIOS file to start the update process.
First, ensure that the power supply is connected properly to the motherboard and is switched on. Check all power cables, including the 24-pin ATX and 8-pin CPU connectors. Verify that the RAM is seated correctly. If the system still does not power on, try clearing the CMOS by removing the battery for a few minutes and then reinserting it.
To enable XMP, restart your computer and enter the BIOS by pressing the 'Delete' key during boot. In the BIOS menu, navigate to the 'Ai Tweaker' section. Locate the 'Ai Overclock Tuner' option and set it to 'XMP'. Save your changes and exit the BIOS.
The ASUS TUF GAMING B550-PLUS WIFI II motherboard supports up to 128GB of DDR4 RAM across its four DIMM slots.
Ensure that the Wi-Fi antenna is properly connected to the motherboard. Update the Wi-Fi driver from the ASUS support website. Check your router settings and make sure the correct network is selected. If issues persist, try resetting the network settings in Windows.
Yes, the ASUS TUF GAMING B550-PLUS WIFI II motherboard supports overclocking. You can adjust CPU and memory settings in the BIOS under the 'Ai Tweaker' section. Make sure to have adequate cooling and power supply to support the increased performance.
The motherboard features RGB headers for connecting RGB strips or devices. Connect your RGB device to the appropriate header, then use the ASUS Aura Sync software to control lighting effects. Ensure any connected RGB devices are compatible with the Aura Sync.
To reset the CMOS, turn off your computer and disconnect the power cable. Locate the CMOS battery on the motherboard and remove it for about 5 minutes. Reinsert the battery, reconnect the power, and turn on your computer. This will reset the BIOS settings to default.
Ensure that your case has adequate airflow with properly positioned intake and exhaust fans. Use high-quality thermal paste between the CPU and cooler. Consider upgrading to an aftermarket cooler if necessary. Regularly clean dust from fans and heatsinks to maintain optimal cooling performance.
The motherboard supports multiple storage options, including M.2 NVMe SSDs and SATA drives. It features two M.2 slots and six SATA 6Gb/s ports, allowing for a versatile storage setup.