ASUS TUF GAMING B550-PLUS (WI-FI) User Manual
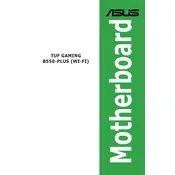
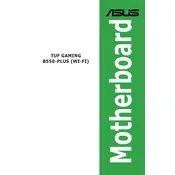
To update the BIOS, download the latest BIOS version from the ASUS support website. Save it to a USB drive. Reboot your system and enter the BIOS setup by pressing the 'Delete' key during startup. Navigate to 'Tool' > 'ASUS EZ Flash 3 Utility', select the USB drive, and choose the BIOS file to start the update.
If your system fails to boot after a BIOS update, try clearing the CMOS. Power down your system and unplug it, then remove the CMOS battery for a few minutes before reinserting it. Alternatively, use the jumper on the motherboard to clear the CMOS. This resets the BIOS settings to default.
Enter the BIOS setup by pressing the 'Delete' key during startup. Go to 'AI Tweaker' and find the 'Ai Overclock Tuner' option. Set it to 'XMP' and select the desired profile. Save and exit the BIOS to apply the settings.
First, ensure the Ethernet cable is connected properly. Check the network adapter settings in the Device Manager and update drivers if necessary. If using Wi-Fi, verify that the Wi-Fi antenna is securely attached and the BIOS is updated to the latest version.
To set up RAID, enter the BIOS setup and navigate to 'Advanced' > 'RAID Configuration'. Enable RAID for the SATA ports you are using and save the settings. Reboot and enter the RAID configuration utility to create and manage your RAID arrays.
Locate the fan headers on the motherboard, which are labeled 'CHA_FAN'. Connect the additional case fan's power cable to one of these headers. Ensure the fan is mounted securely in the desired location for optimal airflow within the case.
Check that the audio drivers are up to date. Go to the ASUS support website to download the latest drivers. Ensure that the audio device is not disabled in the BIOS and that the correct playback device is set as default in Windows sound settings.
Regularly clean dust from the motherboard and components using compressed air. Ensure that the BIOS and drivers are up to date. Monitor system temperatures and fan speeds to prevent overheating. Check and reseat cables and connections periodically.
Install the 'ASUS Armoury Crate' software from the support page. Use the software to customize the RGB lighting effects and colors. Ensure the RGB headers are connected correctly to any RGB devices you want to control.
Yes, the ASUS TUF GAMING B550-PLUS (WI-FI) supports PCIe 4.0 NVMe SSDs on the M.2_1 slot when using a compatible Ryzen CPU. Ensure that the SSD is properly seated in the M.2 slot and secured with the screw provided.