ASUS TUF GAMING B450M-PRO S User Manual
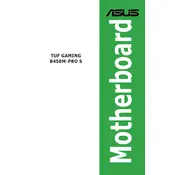
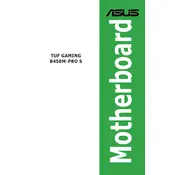
To update the BIOS, download the latest BIOS file from the ASUS support website. Extract the file to a USB drive formatted in FAT32. Enter the BIOS setup by pressing 'Del' during boot, then navigate to the 'Tool' menu and select 'EZ Flash 3 Utility'. Choose the BIOS file from your USB drive to start the update process.
First, check the power connections to ensure the PSU is properly connected to the motherboard. Verify that the power supply switch is on. Test the power outlet and try a different power cable. If the issue persists, reseat the RAM and check for any visible signs of damage on the motherboard.
Yes, the ASUS TUF GAMING B450M-PRO S supports high-speed RAM. Refer to the QVL (Qualified Vendor List) on the ASUS website to ensure compatibility and stability. You may need to enable XMP/DOCP in the BIOS to achieve the advertised speeds.
To reset the BIOS, you can either use the 'Load Optimized Defaults' option in the BIOS menu or perform a CMOS reset by removing the battery or using the CLRTC jumper on the motherboard.
The ASUS TUF GAMING B450M-PRO S supports AMD Ryzen 5000 series processors with the latest BIOS update. Check the ASUS website for specific CPU compatibility and required BIOS version.
Enter the BIOS setup and go to the 'Advanced' menu. Select 'SATA Configuration' and set the 'SATA Mode' to RAID. Save and exit the BIOS, then use the AMD RAID software or BIOS utility to configure your RAID array.
Ensure the M.2 SSD is properly seated in the M.2 slot. Check that the M.2 slot supports the SSD's interface (SATA or NVMe). Verify in the BIOS that the M.2 slot is enabled and recognized. Updating the BIOS may also resolve detection issues.
Improve airflow by organizing cables and ensuring fans are properly installed and functioning. Consider upgrading the CPU cooler or adding additional case fans. Use thermal paste correctly and ensure the case has adequate ventilation.
Check the power supply for faults and ensure it provides adequate wattage. Monitor CPU and GPU temperatures to prevent overheating. Update the BIOS and drivers. Inspect hardware connections and test the system with minimal components to identify potential issues.
Enter the BIOS setup by pressing 'Del' during boot. Navigate to the 'Advanced' CPU Configuration menu and enable 'SVM Mode' to turn on virtualization support. Save and exit the BIOS to apply the changes.