ASUS TUF GAMING B450M-PRO II User Manual
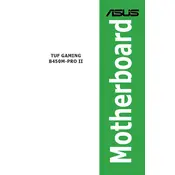
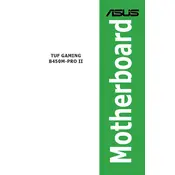
To update the BIOS, download the latest BIOS version from the ASUS support website. Save it to a USB drive formatted in FAT32. Restart your system and enter the BIOS by pressing the 'DEL' key during boot. Navigate to 'Tool' and select 'ASUS EZ Flash 3 Utility'. Choose the USB drive and the BIOS file to start the update.
Ensure all components are properly seated. Check RAM and GPU connections, and verify that all power cables are connected. If the issue persists, reset the CMOS by removing the battery for a few minutes or using the CMOS jumper.
Enter the BIOS setup by pressing 'DEL' during boot. Go to the 'AI Tweaker' tab and find 'AI Overclock Tuner'. Set it to 'XMP' and save the changes. This will apply the XMP profile to your RAM for optimal performance.
Yes, the ASUS TUF GAMING B450M-PRO II motherboard supports M.2 NVMe SSDs. It features an M.2 slot that can accommodate both SATA and NVMe SSDs for enhanced data transfer speeds.
Fan speeds can be controlled through the BIOS by navigating to the 'Monitor' tab and selecting 'Q-Fan Configuration'. You can also use the ASUS AI Suite 3 software in Windows to adjust fan speed profiles based on temperature.
The ASUS TUF GAMING B450M-PRO II motherboard supports up to 128GB of DDR4 RAM across four DIMM slots. It is compatible with memory speeds of up to 4400 MHz (O.C).
Ensure the audio drivers are up to date from the ASUS website. Check the audio connections and settings in Windows. You can also verify the audio device settings in the BIOS under the 'Advanced' tab, ensuring onboard audio is enabled.
The ASUS TUF GAMING B450M-PRO II does not support dual graphics cards in SLI or CrossFire configurations as it features only one PCIe 3.0 x16 slot.
To set up RAID, enter the BIOS and enable 'RAID' mode under the 'Advanced' tab in 'SATA Configuration'. Save and exit the BIOS. Upon reboot, enter the RAID configuration utility by pressing the appropriate key (usually 'Ctrl+R') and follow the prompts to configure your RAID array.
Check the physical connections of the SATA cables and power supply to the hard drive. Enter the BIOS and ensure that the drive is detected under 'SATA Configuration'. If the issue persists, try connecting the drive to a different SATA port or test the drive on another system.