ASUS TUF GAMING A520M-PLUS WIFI User Manual
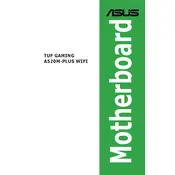
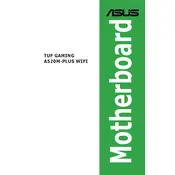
To update the BIOS, download the latest BIOS version from the ASUS support website. Extract the files to a USB drive formatted in FAT32. Reboot your system and enter the BIOS setup by pressing the 'Del' key during startup. Navigate to the 'Tool' section and select 'ASUS EZ Flash 3 Utility'. Choose the USB drive and select the BIOS file to update.
Ensure that the RAM modules are properly seated in the DIMM slots. Check the motherboard's manual for compatible RAM specifications. If the problem persists, test the RAM in different slots or try a different RAM module to determine if the issue is with the RAM or the motherboard.
The ASUS TUF GAMING A520M-PLUS WIFI motherboard supports a maximum of 64GB of DDR4 RAM across two DIMM slots. The supported memory speeds are up to 4800 MHz (OC).
Enter the BIOS setup by pressing the 'Del' key during system startup. Navigate to the 'AI Tweaker' menu and find the 'Ai Overclock Tuner' option. Set it to 'XMP' to load the profile for your RAM. Save and exit the BIOS to apply the settings.
No, the ASUS TUF GAMING A520M-PLUS WIFI motherboard supports PCIe 3.0 interfaces. However, it is compatible with AMD Ryzen 5000 series CPUs which may support PCIe 4.0 on compatible motherboards.
Check the status of the Wi-Fi antenna connections and ensure they are securely attached. Update the network drivers via the ASUS support website. If using Ethernet, ensure cables are connected properly. Verify network settings in the BIOS and operating system.
Turn off your system and unplug all cables. Use a can of compressed air to blow away dust and debris from the motherboard and components. Avoid using a vacuum cleaner or any liquid cleaners. Handle the motherboard with anti-static gloves or wrist strap to prevent static damage.
To reset the CMOS, turn off your system and unplug it from the power source. Locate the CMOS jumper on the motherboard (refer to the manual for exact location). Move the jumper from the default position to the reset position for about 10 seconds, then move it back. Alternatively, remove the CMOS battery for a few minutes and then reinstall it.
Check all power connections, especially the 24-pin ATX and 8-pin CPU power connectors. Ensure RAM and GPU are properly seated. Listen for any beep codes which can indicate hardware issues. If the system still won't boot, test components individually to identify the faulty part.
Yes, if you are using an AMD Ryzen processor with integrated Radeon Graphics (such as the Ryzen 3 3200G or Ryzen 5 3400G), the motherboard supports integrated graphics through the HDMI and DisplayPort outputs. Ensure the correct drivers are installed for optimal performance.