ASUS TUF GAMING A520M-PLUS User Manual
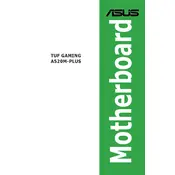
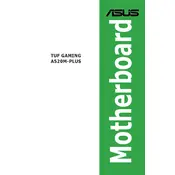
To update the BIOS, download the latest BIOS version from the ASUS support website. Save it to a USB drive. Restart your computer and enter the BIOS setup by pressing the 'Del' key during boot. Navigate to the 'Tool' menu and select 'ASUS EZ Flash'. Follow the on-screen instructions to complete the update.
Ensure that the RAM is properly seated in the correct slots per the motherboard's manual. Check the motherboard's QVL (Qualified Vendor List) for compatible RAM models. If issues persist, try updating the BIOS or testing with different RAM.
Yes, the ASUS TUF GAMING A520M-PLUS motherboard supports M.2 NVMe SSDs. Ensure that the SSD is properly installed in the M.2 slot and that it's recognized in the BIOS.
To reset the CMOS, turn off your PC and unplug it. Locate the CMOS jumper on the motherboard. Move the jumper from the default position to the reset position, wait for a few seconds, then return it to the default position. Alternatively, remove the CMOS battery for a few minutes and reinsert it.
Check power connections to the motherboard. Ensure RAM and CPU are properly seated. Verify that there are no short circuits with the case. Listen for any beep codes and refer to the manual for diagnostics.
The ASUS TUF GAMING A520M-PLUS motherboard supports AMD Ryzen 5000, 4000 G-Series, and 3000 series desktop processors. Refer to the official ASUS website for a detailed CPU compatibility list.
Enter the BIOS by pressing the 'Del' key during boot. Navigate to the 'AI Tweaker' section, and look for the XMP profile option. Enable it to utilize your RAM's full potential.
The ASUS TUF GAMING A520M-PLUS motherboard supports up to 64GB of DDR4 RAM across its two DIMM slots.
Refer to the motherboard manual for the front panel header pin layout. Connect the power switch, reset switch, HDD LED, and power LED connectors according to the specified pin configuration.
Ensure that the CPU cooler is properly installed and the thermal paste is applied correctly. Verify that the case has adequate airflow, and clean any dust from fans and heatsinks. Consider using additional case fans if necessary.