ASUS TUF B450-PRO GAMING User Manual
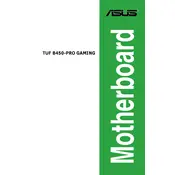
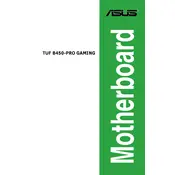
To update the BIOS, download the latest BIOS version from the ASUS support website. Save it to a USB drive, restart your computer, and enter the BIOS setup by pressing 'Del' during boot. Select the EZ Flash Utility, choose the BIOS file from your USB, and follow the on-screen instructions.
First, ensure that the RAM is properly seated in the correct slots. Check the motherboard manual to confirm compatibility and slot configuration. If the problem persists, try booting with one stick of RAM at a time to identify a faulty module.
To enable XMP, enter the BIOS setup by pressing 'Del' during boot. Navigate to the AI Tweaker section, find the XMP setting, and set it to 'Profile 1' or 'Profile 2' depending on your RAM's specification. Save the changes and exit the BIOS.
Check that all power connectors are securely attached, especially the CPU power cable. Ensure your monitor is connected to the correct output port. If using a dedicated GPU, make sure it is properly seated. Additionally, reset the BIOS by clearing the CMOS.
To reset the CMOS, turn off the computer and unplug it from the power source. Locate the CMOS battery on the motherboard, remove it, and wait for about 5 minutes. Reinsert the battery, plug in the power, and start the computer.
The ASUS TUF B450-PRO GAMING supports PCIe 3.0. While you can use a PCIe 4.0 SSD, it will operate at PCIe 3.0 speeds. For full PCIe 4.0 performance, consider a motherboard with a compatible chipset.
In the BIOS, navigate to the 'Q-Fan Control' section. Here, you can set fan profiles such as 'Silent', 'Standard', 'Turbo', or 'Full Speed'. For gaming, 'Turbo' is recommended for optimal cooling performance.
Yes, you can overclock the CPU. Enter the BIOS setup, go to the 'AI Tweaker' section, and adjust the CPU ratio and voltage settings. Ensure you have adequate cooling and understand the risks of overclocking.
Connect your RGB lighting strips or devices to the RGB headers on the motherboard. Use the ASUS Aura Sync software to control and customize the lighting effects. Make sure the device is compatible with Aura Sync.
Check for driver updates in the Device Manager. Inspect the physical connections and ensure the ports are not damaged. If the issue persists, try resetting the BIOS settings or reinstalling the motherboard chipset drivers.