ASUS TUF B450-PLUS GAMING User Manual
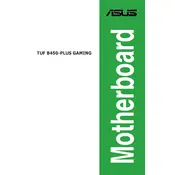
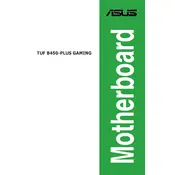
To update the BIOS, visit the ASUS support website and download the latest BIOS file for the TUF B450-PLUS GAMING. Save it to a USB drive. Restart your computer and enter the BIOS by pressing the 'Delete' key during boot. Navigate to the 'Tool' menu, select 'ASUS EZ Flash 3 Utility', and follow the prompts to update the BIOS using the file on your USB drive.
First, check all power connections to ensure they are secure. Verify that the RAM and GPU are properly seated. If the issue persists, reset the CMOS by removing the battery or using the CLR_CMOS jumper. Consult the motherboard manual for detailed instructions.
Enable XMP (Extreme Memory Profile) in the BIOS to optimize RAM performance. Ensure that all drivers and BIOS are updated to the latest versions. Additionally, consider overclocking your CPU and GPU within safe limits if adequate cooling is available.
The ASUS TUF B450-PLUS GAMING supports DDR4 memory with speeds up to 3200 MHz (OC). It is compatible with both single and dual-channel memory configurations. Check the ASUS QVL (Qualified Vendor List) for a list of tested memory modules.
Enter the BIOS setup by pressing 'Delete' during boot. Go to the 'Advanced' menu, then 'SATA Configuration', and set 'SATA Mode' to RAID. Save changes and exit. Reboot and enter the RAID Configuration Utility to set up your RAID array.
Yes, the ASUS TUF B450-PLUS GAMING motherboard is compatible with Windows 11, provided that Secure Boot and TPM 2.0 are enabled in the BIOS. Make sure to update the BIOS to the latest version to ensure full compatibility.
Refer to the motherboard manual for the exact pin layout. Connect the Power Switch, Reset Switch, HDD LED, and Power LED wires from your case to the corresponding pins on the motherboard's front panel header.
The motherboard itself does not limit GPU length, but your case does. Ensure your case can accommodate the GPU length. Typically, mid-tower cases will fit GPUs up to 12 inches (305 mm) long.
Enter the BIOS by pressing 'Delete' during startup. Navigate to the 'Advanced' tab, then find 'CPU Configuration'. Enable 'SVM Mode' to turn on virtualization support. Save changes and exit the BIOS.
First, ensure that the audio drivers are installed and up to date. Check the BIOS to ensure onboard audio is enabled. Verify that the speakers or headphones are properly connected and functioning. If issues persist, try using a different audio port or device.