ASUS TUF B350M-PLUS GAMING User Manual
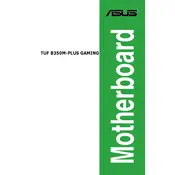
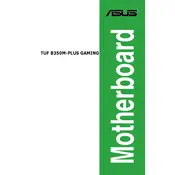
To update the BIOS, download the latest BIOS version from the ASUS support website. Extract the file to a USB drive. Restart your computer and enter the BIOS setup by pressing the 'Del' key. Use the EZ Flash utility to locate the BIOS file on your USB drive and proceed with the update.
The ASUS TUF B350M-PLUS GAMING supports DDR4 RAM with speeds up to 3200MHz (OC). Ensure your RAM is non-ECC and unbuffered for compatibility.
Ensure the RAM is fully seated in the slots. Verify that the RAM sticks are compatible with the motherboard. Try booting with one stick at a time to isolate faulty modules. Update the BIOS if newer RAM modules are used.
Enter the BIOS by pressing 'Del' at startup. Navigate to the 'AI Tweaker' section. Enable the XMP profile under 'DRAM Frequency'. Save and exit the BIOS to apply the changes.
Ensure the CPU cooler is properly installed and seated. Apply a fresh layer of thermal paste if necessary. Check that all fans are functioning and that airflow within the case is not restricted.
To reset the CMOS, turn off your computer and unplug it. Locate the CMOS battery on the motherboard and remove it carefully. Wait 5-10 minutes before reinserting the battery. Alternatively, use the CLRTC jumper if available.
Yes, the ASUS TUF B350M-PLUS GAMING motherboard has an M.2 slot supporting both SATA and PCIe NVMe SSDs, providing flexible storage options.
Check if USB ports are enabled in the BIOS. Ensure the motherboard drivers, especially USB drivers, are up-to-date. Inspect physical connections and test with different devices.
Install the latest audio drivers from the ASUS website. Use high-quality speakers or headphones. Consider using the audio enhancement features available in the Realtek Audio Console.
The motherboard includes one PCIe 3.0 x16 slot, one PCIe 2.0 x16 slot (x4 mode), and two PCIe 2.0 x1 slots, allowing for various expansion cards.