ASUS TS300-E8-PS4 User Manual
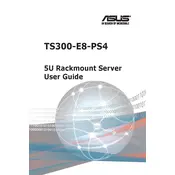
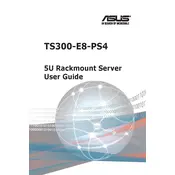
To install an additional hard drive, first power off the server and unplug all cables. Open the chassis and locate the drive bays. Secure the hard drive in the appropriate bay using screws or the provided mechanisms, connect the SATA and power cables, and close the chassis. Reconnect all cables and power on the server.
Check if the power cable is securely connected to both the server and the outlet. Ensure that the power switch on the rear panel is turned on. If the server still does not power on, test the outlet with another device and consider replacing the power cable. If the issue persists, consult the server's manual for further troubleshooting or contact ASUS support.
Download the latest BIOS update from the ASUS support website. Save the BIOS file to a USB drive. Restart the server and enter the BIOS setup by pressing the designated key during boot (usually Del or F2). Use the EZ Flash utility to select the BIOS file on the USB drive and follow the prompts to update.
The ASUS TS300-E8-PS4 supports several RAID configurations, including RAID 0, RAID 1, RAID 5, and RAID 10. These configurations can be set up through the server's BIOS RAID utility or via the operating system's software RAID options.
To perform a hardware reset, power off the server and disconnect it from the power source. Press and hold the power button for about 10 seconds to discharge any residual power. Reconnect the power source and power the server back on. This process resets hardware components but does not affect data on drives.
You can monitor system temperatures through the BIOS under the "Hardware Monitor" section. Alternatively, ASUS provides software tools like ASUS Control Center, which can be installed on your operating system to provide real-time monitoring of system temperatures and other vital statistics.
Ensure that the server is operating in a well-ventilated environment and that dust is not obstructing the airflow. Check the fan settings in the BIOS to ensure they are set to an appropriate mode. If the issue persists, inspect the fans for damage or wear and replace them if necessary.
Network settings can be configured in the server's operating system. Access the network configuration utility in your OS, and set your desired IP address, subnet mask, gateway, and DNS servers. Ensure that the server's network cables are securely connected and that the network interface is enabled in the BIOS.
First, power off the server and disconnect all cables. Open the chassis and disconnect the power cables from all components. Unscrew and remove the old power supply unit. Install the new power supply, secure it with screws, and reconnect the power cables to all components. Close the chassis and reconnect all external cables.
Power off the server and disconnect all cables. Open the chassis and use compressed air to blow out dust from the interior, focusing on fans, heatsinks, and vents. Avoid touching internal components directly. Use a soft brush for stubborn dust. Reassemble the server, ensuring all components are securely in place.