ASUS TS300-E10-PS4 User Manual
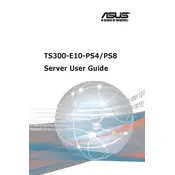
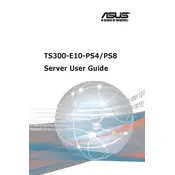
To install an additional hard drive, turn off the server and unplug it. Open the chassis and locate the drive bays. Insert the hard drive into an available bay and secure it with screws. Connect the SATA cable to the motherboard and power cable to the PSU. Close the chassis, power on the server, and configure the drive in the BIOS.
Check the power cable connection and ensure the power outlet is working. Verify the PSU switch is turned on. Inspect internal cables and components for secure connections. If the problem persists, test with a different power supply or consult ASUS support.
Download the latest BIOS update from the ASUS support website. Extract the files to a USB drive. Reboot the server and enter the BIOS setup by pressing the DEL key. Choose the EZ Flash Utility and follow the prompts to update the BIOS using the USB drive.
The server supports standard air cooling with multiple fan mounts. Ensure all case fans are functional and consider upgrading to higher performance fans if necessary. Keep the server in a well-ventilated area to maintain optimal cooling.
To reset to factory settings, access the BIOS setup by pressing the DEL key during boot. Navigate to the 'Save & Exit' tab and select 'Restore Defaults'. Save changes and exit the BIOS. This will reset the BIOS configuration to default settings.
First, check the network cable and connection. Ensure the network settings are correctly configured in the operating system. Verify the network interface card is recognized in the BIOS. Update network drivers and firmware if necessary.
Yes, you can install a GPU. Power down the server and open the chassis. Insert the GPU into an available PCIe slot and secure it with screws. Connect any necessary power cables. Close the chassis, power on the server, and install GPU drivers in the OS.
Regularly clean dust from the interior using compressed air, check for loose cables, and ensure fans are operational. Update the BIOS and drivers periodically. Monitor server temperatures and address any overheating issues promptly.
Turn off the server and unplug it. Open the chassis and locate the RAM slots. Insert the new RAM module into an available slot by aligning it with the notch and pressing firmly until it clicks. Close the chassis, power on the server, and check the BIOS to ensure the RAM is recognized.
Enter the BIOS setup during boot by pressing the DEL key. Navigate to the 'Advanced' tab and select 'SATA Configuration'. Choose 'RAID' as the SATA mode. Save changes and exit. Use the RAID configuration utility during boot to set up the desired RAID level.