ASUS TS110-E8-PI4 User Manual
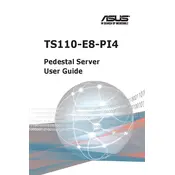
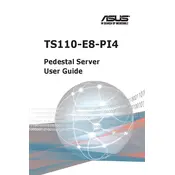
To install an operating system, first connect a monitor, keyboard, and mouse to the server. Insert the OS installation media into the optical drive or USB port. Power on the server and press the 'Delete' key to enter BIOS. Configure the boot order to prioritize the installation media, save changes, and reboot. Follow the on-screen instructions to complete the OS installation.
To update the BIOS, download the latest BIOS file from the ASUS support website. Save it to a USB drive. Reboot the server and enter the BIOS setup by pressing 'Delete'. Navigate to the 'Tool' menu and select 'ASUS EZ Flash Utility'. Choose the USB drive and select the BIOS file. Follow the prompts to update the BIOS.
Check that the power cable is securely connected to both the server and the power outlet. Ensure the power supply switch is turned on. Inspect for any visible damage on cables and components. If the server still does not power on, test with a different power cable or outlet. If the issue persists, consider seeking professional technical support.
Ensure that the server is placed in a well-ventilated area. Check if all fans are operational and clean any dust from the server components using compressed air. Verify that the server's internal temperature settings in BIOS are configured properly. If overheating continues, consider installing additional cooling solutions.
Regularly update the operating system and server firmware. Clean the server internals to prevent dust accumulation. Monitor system performance and resource usage. Perform routine backups of critical data. Check hardware components for wear and replace as necessary.
Enter the BIOS setup by pressing 'Delete' during boot. Navigate to the 'Advanced' menu and select 'SATA Configuration'. Set the SATA mode to RAID. Save changes and reboot. Press 'Ctrl + I' during post to enter the RAID configuration utility. Follow the prompts to create and configure the desired RAID array.
Check the network cables for any damage and ensure they are securely connected. Restart the network equipment, such as switches or routers. Update the server's network drivers and firmware. Configure network settings correctly, including IP address, subnet mask, and gateway.
Yes, the memory can be expanded. Power off the server and unplug all cables. Open the chassis and locate the DIMM slots. Insert additional compatible RAM modules into the available slots, ensuring they click into place. Close the chassis, reconnect cables, and power on the server. Verify the new memory is recognized in the BIOS.
To reset to factory settings, enter the BIOS setup by pressing 'Delete' during boot. Navigate to the 'Exit' menu and select 'Load Setup Defaults'. Confirm the action to reset BIOS settings. Note that this will not affect the operating system or data stored on the server.
Evaluate the current storage configuration and determine the type of drives compatible with your server (e.g., SATA, SAS). Consider using RAID for redundancy and performance. Ensure adequate power and cooling are available for additional drives. Backup existing data before making changes.