ASUS Travelair N (WHD-A2) User Manual
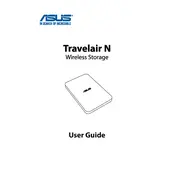
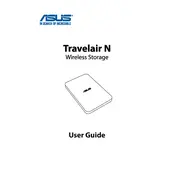
To set up your ASUS Travelair N, connect it to your computer using a USB cable. Download and install the ASUS AiDrive app on your mobile device. Follow the in-app instructions to pair your device with the Travelair N.
Ensure that the USB cable is properly connected. Try using a different USB port or cable. If the problem persists, check for driver updates on the ASUS website or restart your computer.
Turn on the Travelair N and open the ASUS AiDrive app on your mobile device. Go to settings and select 'Connect to a Wi-Fi network'. Choose your network and enter the password if required.
Use the ASUS AiDrive app to transfer files from your mobile device to the Travelair N. Alternatively, connect the Travelair N to your computer and manually copy files to it for backup.
Check for firmware updates on the ASUS support website. Download the latest firmware and follow the instructions provided to update via the USB connection or the AiDrive app.
Ensure the device is in a well-ventilated area. Avoid using it in direct sunlight or near heat sources. If it continues to overheat, turn it off and let it cool down. If the problem persists, contact ASUS support.
To reset the Travelair N, press and hold the reset button located on the device for 10 seconds. This will restore the device to its factory settings.
Yes, you can stream media by connecting your device to the Travelair N's Wi-Fi network and using the ASUS AiDrive app to access and play media files stored on the device.
The Travelair N has a built-in SD card slot. Insert a compatible SD card to expand the storage capacity. Ensure the SD card is formatted correctly for use with the device.
The LED indicators show the status of the device: Power (solid blue for on, off for off), Wi-Fi (blinking blue for active connection), and Battery (green for full charge, red for low battery). Refer to the user manual for more details.