ASUS Transformer Book T100TAM User Manual
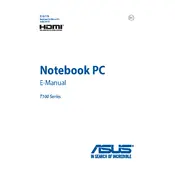
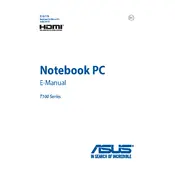
To perform a factory reset, go to Settings > Update & Security > Recovery. Under 'Reset this PC', select 'Get started' and choose 'Remove everything'. Follow the on-screen instructions to complete the reset.
Rapid battery drain can be caused by numerous factors including high screen brightness, background applications, or outdated drivers. Adjust screen brightness, close unnecessary programs, and ensure all drivers are up to date.
Visit the ASUS Support website, download the latest BIOS update for your model, and save it to a USB drive. Reboot the laptop, enter BIOS setup by pressing F2 during startup, and use the EZ Flash utility to update the BIOS from the USB drive.
First, ensure the device is charged. Try performing a hard reset by holding the power button for 15 seconds. If the issue persists, check connections or consider visiting an authorized service center.
To enhance performance, disable startup programs, run disk cleanup, and update all drivers. Consider upgrading RAM if possible and ensure regular system updates are installed.
Use an HDMI cable to connect your laptop to the TV or monitor. Press 'Windows + P' and select the display mode you prefer, such as 'Duplicate' or 'Extend'.
Calibrate the touch screen by going to Control Panel > Hardware and Sound > Tablet PC Settings, then select 'Calibrate'. If problems persist, update or reinstall the touch screen driver from Device Manager.
Post-update slowness can occur due to background update processes. Allow the update to complete, then restart your laptop. If the issue continues, check for additional updates or perform a system restore.
Go to Settings > Devices > Bluetooth & other devices. Toggle the Bluetooth switch to 'On'. Ensure your Bluetooth drivers are up to date if you encounter any issues.
Ensure the docking connectors are clean and free from debris. Align the tablet and keyboard carefully when attaching. If the problem persists, inspect for physical damage or consider contacting ASUS support.