ASUS SV425-Y User Manual
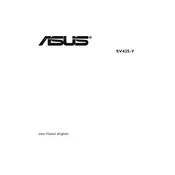
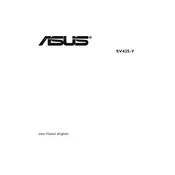
To calibrate the color settings, navigate to the 'Settings' menu on your display, select 'Color', and then adjust the brightness, contrast, and color temperature to your preference. You may also use a color calibration tool for more precise adjustments.
Ensure that the power cable is securely connected to both the display and the power outlet. Check if the power outlet is working by testing another device. If the display still does not turn on, try a different power cable or contact ASUS support for further assistance.
Visit the ASUS support website, download the latest firmware for the SV425-Y model, and follow the instructions provided in the user manual. Typically, this involves transferring the firmware file to a USB drive and connecting it to the display for the update process.
Check if the volume is muted or set too low. Ensure that the audio source is correctly connected to the display. If you are using HDMI, make sure the audio output settings on your source device are configured to send audio through HDMI.
Turn off the display and unplug it from the power source. Use a soft, lint-free cloth slightly dampened with water or a screen cleaner. Gently wipe the screen, avoiding excessive pressure. Do not spray liquid directly onto the screen.
For optimal performance, set the display resolution to 1920x1080 (Full HD) with a refresh rate of 60Hz. This setting ensures clarity and smooth motion for most applications.
The ASUS SV425-Y display supports multiple input sources such as HDMI, DisplayPort, and VGA. Connect each source to the respective port on the display. Use the input selection button on the remote control or the on-screen menu to switch between sources.
Check the cable connections to ensure they are secure. Try using a different cable to rule out a faulty connection. Verify that the display settings match the resolution and refresh rate supported by your input source. If the issue persists, reset the display settings to factory defaults.
To enable energy-saving mode, go to the 'Settings' menu and select 'Power Management'. From there, you can activate features like auto-standby and adjust the screen brightness to reduce power consumption.
Yes, the ASUS SV425-Y display can be wall-mounted. Ensure you use a compatible VESA mount that supports the display's size and weight. Follow the mounting instructions provided by ASUS and double-check that the wall can support the weight of the display.