ASUS STRIX RAID DLX User Manual
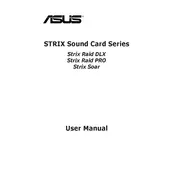
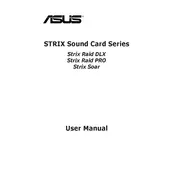
To install the ASUS STRIX RAID DLX Sound Card, first power down your PC and unplug it from the power source. Open the case and locate an available PCIe slot on your motherboard. Insert the sound card into the slot and secure it with a screw. Connect the RAID box to the sound card using the provided cable. Close your PC case, reconnect the power, and start your PC. Install the necessary drivers from the ASUS website or the included CD.
Ensure that the sound card is properly seated in the PCIe slot and that all connections are secure. Check the BIOS settings to ensure the PCIe slot is enabled. Update your motherboard's BIOS and the sound card's drivers. If the issue persists, try installing the card in a different PCIe slot or test it on another computer to rule out hardware failure.
Use the Sonic Studio software provided by ASUS to customize your audio experience. Adjust the equalizer settings to enhance game sounds, use the Virtual Surround feature for an immersive experience, and enable Bass Boost for more impactful audio. Save these settings as a custom profile for easy access.
First, check all audio connections to ensure they are secure. Update the sound card drivers and the Sonic Studio software. Try adjusting the sample rate and bit depth settings in the audio control panel. If the issue continues, test the sound card with different speakers or headphones to rule out external device problems.
Connect the RAID box to the sound card using the provided cable. Position the RAID box in a convenient location on your desk. Use the Sonic Studio software to configure the RAID box buttons for quick access to audio settings such as volume control, equalizer presets, and microphone mute.
The ASUS STRIX RAID DLX is primarily designed for PC use. However, it can be connected to gaming consoles using an optical cable, provided the console supports optical audio output. Ensure that the sound card is set as the default audio device in the console's settings.
Open the Sonic Studio software and navigate to the Surround option. Enable the Virtual Surround feature and adjust the configuration settings to your preference. Test the surround sound using compatible media to ensure the desired effect is achieved.
Regularly check for and install driver updates from the ASUS website. Keep the sound card and RAID box free of dust by gently cleaning them with compressed air. Ensure that the card is securely seated and that all connections remain tight. Periodically check the settings in Sonic Studio to ensure optimal performance.
In the Sonic Studio software, navigate to the microphone settings. Adjust the microphone volume and enable features like Noise Gate and Perfect Voice to reduce background noise and improve clarity. Test the microphone with recording software to fine-tune the settings.
Ensure that your drivers are up to date. In the Sonic Studio software, reduce the buffer size and sample rate to minimize latency. Check your system performance to ensure no other applications are hogging resources. If latency persists, consider upgrading your PC's hardware to better support the sound card.