ASUS Striker User Manual
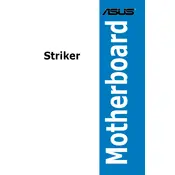
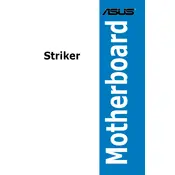
To update the BIOS on your ASUS Striker Motherboard, download the latest BIOS file from the ASUS support website. Use the ASUS EZ Flash utility, which can be accessed from the BIOS setup menu, to select the file and update. Ensure your system is stable during the update process.
If your motherboard fails to boot, first check all power connections and ensure components are seated correctly. Clear the CMOS by using the jumper or removing the battery for a few minutes. Reconnect everything and try booting again.
To optimize performance, ensure you have the latest drivers and BIOS updates installed. Enable XMP profiles in the BIOS for optimal RAM performance and configure fan settings for adequate cooling.
The ASUS Striker Motherboard supports up to 8GB of DDR2 RAM, distributed across four DIMM slots. Ensure the memory modules are compatible with the motherboard specifications.
For audio issues, check the connection of your audio devices and ensure the correct audio output is selected in the system settings. Update audio drivers via the ASUS support site, and check BIOS settings to ensure onboard audio is enabled.
The ASUS Striker Motherboard does not have a native M.2 slot, but you can use an adapter to connect an M.2 SSD via a PCIe slot. Make sure the adapter and SSD are compatible with your system.
To enable RAID, enter the BIOS setup and configure the SATA mode to RAID. Save the changes and reboot. Use the RAID configuration utility during boot to set up and manage your RAID array.
Ensure your case has adequate airflow with a balanced intake and exhaust fan setup. Regularly clean dust from fans and heatsinks. Use quality thermal paste and consider aftermarket coolers for CPU and chipset if temperatures are high.
Check if USB ports are enabled in the BIOS settings. Try updating USB drivers from the ASUS support site. Inspect physical connections and test devices on other systems to rule out hardware failure.
To reset BIOS settings, turn off the computer and unplug it. Locate the CMOS jumper on the motherboard and move it to the reset position for a few seconds, then back to its original position. Alternatively, remove the CMOS battery for a few minutes before reinserting it.