ASUS SL200 User Manual
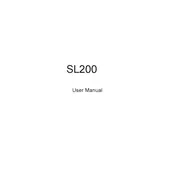
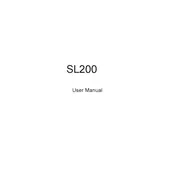
To set up your ASUS SL200 Router, connect it to your modem and power it on. Use a computer or smartphone to connect to the default Wi-Fi network. Open a browser and go to http://router.asus.com. Follow the Quick Internet Setup (QIS) instructions to configure your network settings.
If you forget your ASUS SL200 Router password, you can reset the router to its default settings. Press and hold the reset button on the router for about 10 seconds until the power LED blinks. After resetting, the default admin username and password will be restored.
To update the firmware, log into the router's web interface by visiting http://router.asus.com. Go to the 'Administration' tab and select 'Firmware Upgrade'. Click 'Check' to see if a new version is available and follow the prompts to install it.
Weak Wi-Fi signals can be caused by interference, distance, or obstacles. Try moving the router to a more central location, away from walls and electronic devices. Additionally, ensure the firmware is up to date and consider using a Wi-Fi extender if necessary.
Log into the router's web interface and select the 'Parental Controls' tab. Enable parental controls and set up profiles for each device you want to manage. You can schedule internet access and block specific websites for each profile.
If your router keeps disconnecting, check for firmware updates and install them. Ensure that cables are securely connected and consider changing the Wi-Fi channel to reduce interference. If the issue persists, try a factory reset and reconfigure the settings.
Access the router's web interface and go to the 'Guest Network' tab. Enable the guest network and set a name and password. You can also configure access duration and network restrictions as needed.
To secure your router, change the default admin username and password. Enable WPA3 encryption for Wi-Fi, disable WPS, and set a strong Wi-Fi password. Regularly update the firmware to protect against vulnerabilities.
First, check the power cable and ensure it is securely connected. Try using a different power outlet or adapter if available. If the router still does not power on, it may require servicing or replacement.
Enable Quality of Service (QoS) settings in the router's web interface to prioritize gaming traffic. Update the router's firmware and ensure minimal interference from other devices. Consider using a wired connection for better stability and speed.