ASUS SABERTOOTH Z97 MARK S User Manual
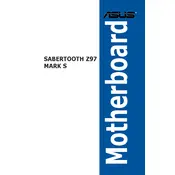
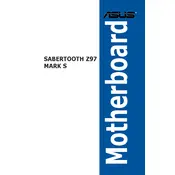
To update the BIOS, download the latest BIOS version from the ASUS support website. Save it to a USB drive, restart your computer, and enter the BIOS setup by pressing the DEL key during boot. Use the ASUS EZ Flash utility within the BIOS to select the file from the USB and update the BIOS.
First, ensure the RAM is compatible with the motherboard. Then, check if the RAM is properly seated in the DIMM slots. Try using one stick of RAM at a time in different slots to isolate the issue. If the system still does not boot, reset the CMOS by removing the battery or using the jumper.
Enter the BIOS setup by pressing the DEL key during boot. Go to the 'AI Tweaker' or 'Overclocking' section and find the 'XMP' option. Set it to 'Profile 1' or the available profile that matches your RAM's specifications. Save and exit the BIOS to apply the settings.
Ensure that all power connections to the motherboard and GPU are secure. Check the monitor and cable connections. Test with a different monitor or cable if possible. Clear the CMOS and reseat the GPU. If the issue persists, test with a different GPU if available.
Refer to the motherboard manual for the front panel header pin layout. Connect the power switch, reset switch, HDD LED, and power LED connectors from the case to the corresponding pins on the motherboard. Ensure each connector is properly oriented according to the manual.
Yes, the ASUS SABERTOOTH Z97 MARK S has an M.2 slot that supports SATA and PCIe M.2 SSDs. Ensure your SSD is compatible with the supported M.2 types and install it in the M.2 slot, typically located between the PCIe slots.
Enter the BIOS setup by pressing the DEL key during boot. Navigate to the 'Exit' menu and select 'Load Setup Defaults' or 'Load Optimized Defaults'. Confirm the action and then save and exit the BIOS to apply the default settings.
Enter the BIOS setup and go to the 'Advanced' section. Enable RAID mode for the SATA configuration. Save and exit the BIOS, and upon reboot, enter the Intel Rapid Storage Technology (IRST) utility to create and manage your RAID array.
Ensure that USB ports are enabled in the BIOS. Check Device Manager in Windows for any USB controller issues. Update or reinstall USB drivers from the ASUS support website. Test with multiple USB devices to rule out device-specific problems.
Use the ASUS AI Suite software, included with the motherboard, to monitor system temperatures and other parameters. Alternatively, you can enter the BIOS setup to view temperatures under the 'Monitor' section or use third-party monitoring tools.