ASUS SABERTOOTH Z97 MARK 2-USB 3.1 User Manual
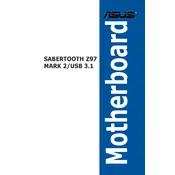
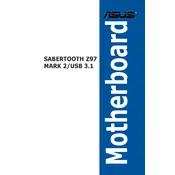
To update the BIOS, download the latest BIOS file from the ASUS support website. Extract the file to a USB drive formatted in FAT32. Restart your system and enter the BIOS by pressing 'Del' during boot. Navigate to the 'EZ Flash' utility, select the USB drive, and then choose the BIOS file to update. Follow the on-screen instructions to complete the update.
First, ensure that the RAM is compatible with the motherboard. Check that the RAM modules are properly seated in the DIMM slots. If the system still doesn't boot, try booting with one module at a time to identify any faulty RAM. Also, clear the CMOS to reset the BIOS settings.
USB 3.1 support is typically enabled by default. Ensure that your drivers are up to date by downloading the latest USB 3.1 drivers from the ASUS website. Connect your USB device to the USB 3.1 ports, which are usually marked differently from USB 3.0 or 2.0 ports.
The ASUS SABERTOOTH Z97 MARK 2-USB 3.1 motherboard supports a maximum of 32GB of DDR3 RAM across four DIMM slots, with each slot supporting up to 8GB.
Begin by checking the Ethernet cable and ensuring it is securely connected. Update the LAN drivers from the ASUS support website. If the issue persists, try disabling and re-enabling the Ethernet adapter in the Device Manager. Lastly, check the BIOS to ensure the onboard LAN is enabled.
The ASUS SABERTOOTH Z97 MARK 2-USB 3.1 does not have an M.2 slot. However, you can use an M.2 to SATA or PCIe adapter to connect an M.2 SSD. Ensure compatibility with the adapter and SSD type before purchasing.
To enhance cooling, ensure all case fans are operating correctly and clean any dust from the system. Consider upgrading to higher-performance fans or adding additional fans if your case supports them. Also, apply high-quality thermal paste to the CPU and ensure that airflow within the case is unobstructed.
Check for overheating issues by monitoring CPU and GPU temperatures. Ensure your BIOS and drivers are up to date. Run memory diagnostics to check for faulty RAM. Additionally, check the Event Viewer in Windows for any error messages that could indicate the cause of the crashes.
Yes, RAID can be set up using the Intel Rapid Storage Technology. Enter the BIOS and enable RAID mode under the SATA configuration. Save changes and reboot, then enter the Intel RAID configuration utility to set up your preferred RAID array.
To reset the CMOS, turn off your computer and unplug it. Locate the CMOS jumper on the motherboard and move the jumper from its default position to the reset position for a few seconds, then move it back. Alternatively, you can remove the CMOS battery for a few minutes and then reinsert it to reset the settings.