ASUS S1016P User Manual
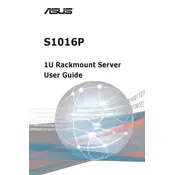
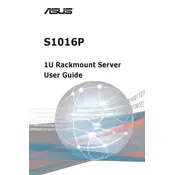
To install an operating system on your ASUS S1016P Server, first connect a monitor and keyboard to the server. Insert the installation media (USB/DVD) and power on the server. Enter the BIOS by pressing the 'Delete' key during boot, set the boot priority to your installation media, save changes, and restart. Follow the on-screen installation instructions provided by your operating system.
If your ASUS S1016P Server does not power on, first check the power cable and ensure it is securely connected to both the server and the power source. Verify that the power source is operational. If the server still won't power on, inspect the power supply unit (PSU) and replace it if necessary. Ensure that all internal components, such as RAM and CPU, are properly seated.
To update the BIOS on your ASUS S1016P Server, download the latest BIOS update file from the ASUS support website. Copy the file to a USB drive. Restart the server and enter the BIOS by pressing the 'Delete' key. Navigate to the 'Advanced' tab and select 'ASUS EZ Flash Utility'. Choose the BIOS file from the USB drive and proceed with the update.
Regular maintenance of the ASUS S1016P Server should include monthly checks of system logs for errors, quarterly hardware inspections to ensure all components are functional, and bi-annual cleaning to remove dust from fans and vents. Software updates and security patches should be applied as they are released.
To add RAM to your ASUS S1016P Server, first power down the server and disconnect all cables. Open the chassis to access the motherboard. Identify the RAM slots and check the manual for compatible RAM types. Insert the new RAM module into an available slot, ensuring it clicks into place. Reassemble the server and reconnect the cables.
To configure RAID on the ASUS S1016P Server, enter the BIOS during boot by pressing the 'Delete' key. Navigate to the 'Advanced' tab and access the RAID configuration utility. Follow the prompts to create a RAID array, selecting the desired RAID level and the drives you wish to include. Save your configuration and exit.
If your ASUS S1016P Server is overheating, ensure that the server is located in a well-ventilated area. Check that all fans are operational and clean any dust from the vents and cooling components. Consider adding additional cooling solutions, such as extra fans or a more efficient heat sink.
To reset the administrator password, access the server's BIOS by pressing the 'Delete' key during startup. Navigate to the 'Security' tab and select the option to reset or change the password. Follow the on-screen instructions to create a new administrator password.
Yes, the ASUS S1016P Server supports virtualization. You can install a hypervisor such as VMware ESXi or Microsoft Hyper-V, allowing you to run multiple virtual machines (VMs) on the server. Ensure your server has sufficient CPU, RAM, and storage resources to support the intended virtual workloads.
To troubleshoot network connectivity issues, first check the physical network connections and ensure the network cable is securely attached. Verify that network settings are correctly configured, including IP address, subnet mask, and gateway. Use the ping command to test connectivity to other devices. If issues persist, update network drivers and check the server's firewall settings.