ASUS RX3042H User Manual
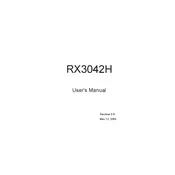
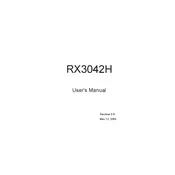
To set up your ASUS RX3042H router, connect your modem to the WAN port on the router. Connect your computer to a LAN port using an Ethernet cable. Open a web browser and enter "http://192.168.1.1" in the address bar. Log in using the default credentials (admin/admin). Follow the Quick Internet Setup wizard to configure your internet connection and Wi-Fi settings.
If you forget your router's login password, you will need to reset the router to factory settings. Press and hold the reset button on the back of the router for about 10 seconds until the power light starts blinking. Release the button and wait for the router to reboot. You can then log in with the default credentials (admin/admin).
Visit the ASUS support website and download the latest firmware for the RX3042H model. Log into the router's web interface, navigate to "Administration" > "Firmware Upgrade," and upload the downloaded firmware file. Follow the on-screen instructions to complete the upgrade process.
Check if there are any firmware updates available for your router. Ensure that there are no physical obstructions or electronic devices causing interference with your Wi-Fi signal. Try changing the Wi-Fi channel in the router's settings to a less congested one. If the problem persists, contact your ISP to rule out any service issues.
Log into the router's web interface and navigate to "Parental Controls" under the Advanced Settings menu. Here, you can set up rules to block specific websites, restrict internet access during certain times, and monitor the online activities of connected devices.
Ensure that the router's firmware is up-to-date. Check all cable connections to ensure they are secure. Reduce interference by placing the router away from other electronic devices. If the issue continues, try changing the Wi-Fi channel or resetting the router to its factory settings.
Log into the router's web interface and navigate to "Wireless" settings. Change the default SSID and enable WPA2-PSK encryption. Set a strong, unique password for your Wi-Fi network. Consider disabling WPS and UPnP for additional security.
Log into the router's web interface, go to "Guest Network" under the Wireless settings section. Enable the guest network option, set an SSID, and configure security settings, such as WPA2 encryption. You can also set a bandwidth limit and access time for guests.
Locate the reset button on the back of the router. With the router powered on, press and hold the button for about 10 seconds using a paper clip or similar object. Release the button when the power LED starts blinking, and the router will reset to its default factory settings.
Yes, you can prioritize devices by setting up QoS (Quality of Service) in the router's web interface. Navigate to "Traffic Manager" > "QoS," enable it, and add devices you wish to prioritize by specifying their MAC addresses or IPs.