ASUS RX3041H User Manual
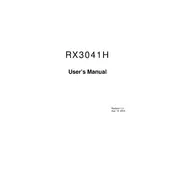
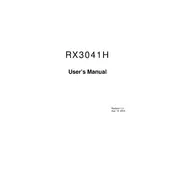
To set up your ASUS RX3041H router, connect the WAN port to your modem and a computer to one of the LAN ports. Access the router's web interface by entering '192.168.1.1' in your browser. Log in with the default credentials (usually admin/admin), then follow the setup wizard to configure your internet connection and wireless settings.
If your ASUS RX3041H router keeps disconnecting, check the stability of your modem connection first. Ensure that the firmware is updated to the latest version. Try changing the wireless channel to avoid interference and ensure that cables are securely connected. Reset the router to factory settings as a last resort.
To change the Wi-Fi password, log into the router's web interface at '192.168.1.1'. Go to the 'Wireless' settings section, and under 'Security', you can change the password to a new one. Make sure to save the changes and reconnect your devices with the new password.
To update the firmware, go to '192.168.1.1' and log in. Navigate to the 'Administration' section and then 'Firmware Upgrade'. Check for updates and follow the prompts to download and install the latest firmware version. Do not turn off the router during the update process.
The default login credentials for the ASUS RX3041H router are typically 'admin' for both the username and password. It is recommended to change these credentials after the initial setup for security purposes.
To reset the ASUS RX3041H router to factory settings, locate the reset button on the back of the router. Press and hold the button for about 10 seconds until the power LED starts blinking, then release it. The router will reboot with factory settings restored.
To configure port forwarding, log into the router's web interface at '192.168.1.1'. Navigate to the 'Firewall' section and select 'Port Forwarding'. Enter the details for the service you want to forward, including the local IP address and port numbers, then save the changes.
If you forget the login password, you need to reset the router to its factory settings. This will restore the default login credentials, which are usually 'admin' for both the username and password. Be sure to reconfigure your network settings after the reset.
To improve wireless signal strength, place the router in a central location, away from walls and obstructions. Ensure the antennas are positioned correctly and try changing the wireless channel to reduce interference. Keep the router firmware updated for optimal performance.
To set up parental controls, access the router's web interface at '192.168.1.1'. Go to the 'Advanced Settings' and select 'Parental Controls'. You can set restrictions on certain devices by time or content type. Be sure to save your settings to activate the controls.