ASUS RT-AXE7800 User Manual
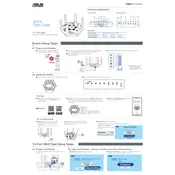
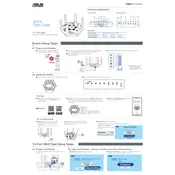
To set up your ASUS RT-AXE7800 router, connect it to your modem using an Ethernet cable. Then, plug in the router and power it on. Connect to the Wi-Fi network named 'ASUS' followed by the last 5 digits of your MAC address. Open a web browser and enter 'router.asus.com' or '192.168.50.1' to access the setup wizard. Follow the on-screen instructions to complete the setup.
To reset your ASUS RT-AXE7800 router, locate the reset button on the back of the device. Press and hold the button for about 10 seconds until the power LED indicator starts blinking. Release the button and wait for the router to reboot. This will restore the router to its factory settings.
If your ASUS RT-AXE7800 router is disconnecting from the internet, try updating the firmware through the router's web interface. Ensure all cables are securely connected and restart both your modem and router. Check for interference from other devices, and if the problem persists, consider changing the Wi-Fi channel in the settings.
To change the Wi-Fi password on your ASUS RT-AXE7800 router, log in to the router's web interface by entering 'router.asus.com' or '192.168.50.1' in a web browser. Go to the 'Wireless' section under the 'Advanced Settings' tab. Here, you can change the password for both the 2.4GHz and 5GHz bands. Save the changes and reconnect your devices using the new password.
To enable guest Wi-Fi on the ASUS RT-AXE7800, access the router's web interface and navigate to the 'Guest Network' section. Here, you can configure the guest network settings, including naming the network and setting up a password. Enable the guest network and apply the changes to allow guests to connect without accessing your main network.
To update the firmware on your ASUS RT-AXE7800 router, log in to the router's web interface. Go to the 'Administration' tab and select 'Firmware Upgrade'. Click on 'Check' to see if there is a new firmware version available. If there is, follow the prompts to download and install the update. Ensure the router remains powered on during the update.
To optimize your ASUS RT-AXE7800 router for gaming, enable the QoS (Quality of Service) feature in the router's settings to prioritize gaming traffic. Access the 'Adaptive QoS' section in the web interface and select 'Gaming' mode. You can also ensure your firmware is up to date and use a wired connection for the best performance.
If you forget the login password for your ASUS RT-AXE7800 router, you will need to reset the router to factory settings. Use a paperclip to press and hold the reset button for 10 seconds. This will erase all custom settings, including the password. You can then set up the router again with a new password.
To set up parental controls on your ASUS RT-AXE7800 router, log in to the web interface and navigate to the 'Parental Controls' section. Here, you can schedule internet access times and block specific content for connected devices. Configure the settings as needed and apply the changes to activate parental controls.
To configure VPN settings on your ASUS RT-AXE7800 router, access the router's web interface and go to the 'VPN' section. Choose 'VPN Client' or 'VPN Server', depending on your needs. Follow the on-screen instructions to input the necessary information for your VPN provider and apply the settings to establish a secure connection.