ASUS RT-AX86U ZAKU II EDITION User Manual
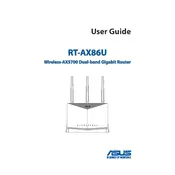
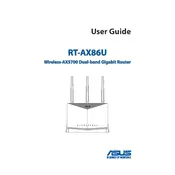
To set up your ASUS RT-AX86U ZAKU II EDITION, connect the router to your modem using an Ethernet cable. Power on the router and connect your computer to the router's Wi-Fi network. Open a web browser and go to http://router.asus.com to access the setup wizard. Follow the on-screen instructions to complete the setup.
First, ensure that all cables are securely connected. Restart your modem and router by unplugging them for 30 seconds and then plugging them back in. Check if the issue persists. If it does, log in to the router's web interface and verify the WAN settings. Ensure your ISP credentials are correctly entered.
To update the firmware, log in to the router's web interface. Navigate to the 'Administration' section and select 'Firmware Upgrade'. Click on 'Check' to see if a new firmware version is available. If there is, click 'Update' to begin the firmware installation process.
Log in to your router's web interface and go to the 'Adaptive QoS' section. Enable QoS by toggling the switch. You can prioritize devices or applications by drag and drop to ensure the best performance for your network needs.
Try repositioning the router to a more central location in your home. Check for firmware updates and install them if available. Ensure there are no obstructions or electronic devices causing interference. Additionally, consider changing the Wi-Fi channel in the router settings to reduce congestion.
To reset the router, locate the reset button on the back of the device. Use a pointed object to press and hold the button for about 10 seconds until the power LED starts to blink. Release the button, and the router will reboot to factory settings.
Log in to the router's web interface and navigate to the 'Guest Network' section. Click on 'Enable' next to the desired guest network band (2.4GHz or 5GHz). Set up the network name and password, and configure any additional settings as needed. Click 'Apply' to save the changes.
AiProtection is a security feature that protects your network from external threats. To enable it, log in to the router's web interface and go to the 'AiProtection' section. Enable the 'Network Protection' feature and follow the prompts to configure additional security settings.
Access the router's web interface and navigate to the 'Parental Controls' section. You can set up profiles for each device, set time limits, and restrict access to specific websites. Customize the settings according to your preferences and apply the changes.
Log in to the router's web interface and go to the 'LAN' section. Click on the 'DHCP Server' tab and scroll to the 'Manual Assignment' section. Enter the device's MAC address and the desired IP address, then click 'Add' and 'Apply' to save the settings.