ASUS RT-AX1800S User Manual
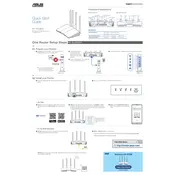
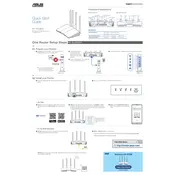
To set up your ASUS RT-AX1800S Router, connect it to your modem using an Ethernet cable. Then, connect a computer to the router via another Ethernet cable or Wi-Fi. Open a web browser and enter "http://router.asus.com" or "192.168.1.1" in the address bar. Follow the on-screen instructions to complete the setup process.
If you forget your ASUS RT-AX1800S Router's login password, you can reset the router to factory settings by pressing and holding the reset button on the back of the router for about 10 seconds. This will reset all settings, including the password.
To update the firmware, log in to the router's web interface by entering "http://router.asus.com" or "192.168.1.1" in your browser. Go to the "Administration" section, then the "Firmware Upgrade" tab. Click "Check" to see if a new firmware version is available and follow the prompts to install it.
To improve the Wi-Fi range, place your ASUS RT-AX1800S Router in a central location away from obstructions and electronic interference. Consider adjusting the antenna orientation, using a Wi-Fi extender, or switching to a less congested Wi-Fi channel in the settings.
To secure your ASUS RT-AX1800S Router, change the default login credentials, enable WPA3 encryption if available, set up a strong Wi-Fi password, and disable WPS. Regularly update the firmware to protect against vulnerabilities.
Log in to the router's web interface and navigate to the "Guest Network" section. Enable the guest network feature, set a network name and password, and configure any restrictions or time limits for guest access. Save your changes to activate the guest network.
First, restart your router and modem. Check all cables and connections. Ensure your router's firmware is up to date. Verify that devices are connected to the correct network. If issues persist, consider resetting the router to factory settings and reconfiguring it.
Log in to the router's web interface and go to the "Parental Controls" section. From there, you can set up restrictions on internet usage for specific devices, apply filters, and set time limits. Save your settings to apply them.
Access the router's web interface and navigate to the "Adaptive QoS" section. Enable QoS and set gaming as a priority. You can manually prioritize devices or applications by dragging them to the top of the list. Save your settings to ensure traffic prioritization.
Access the router's web interface and go to the "VPN" section. Choose either VPN Client or VPN Server depending on your needs. Enter the required details provided by your VPN service, save the settings, and activate the VPN connection.