ASUS RT-ACRH18 User Manual
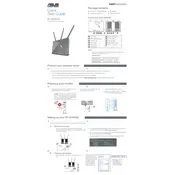
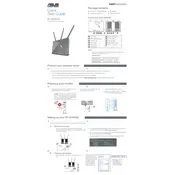
To set up your ASUS RT-ACRH18 router, connect it to your modem using an Ethernet cable. Power on the router and connect a computer to the router's Wi-Fi network using the default SSID and password found on the router's label. Open a web browser and go to http://router.asus.com. Follow the setup wizard to complete the configuration.
If you forget the admin password, you will need to reset the router to factory settings. To do this, press and hold the reset button on the back of the router for about 10 seconds until the power LED starts flashing. This will restore the default admin password, but all other settings will also be reset.
To improve Wi-Fi signal strength, place the router in a central location away from obstructions like walls and electronic devices. Ensure the antennas are positioned upright and consider switching to a less congested Wi-Fi channel using the router's web interface.
To update the firmware, log in to the router's web interface at http://router.asus.com. Under the Administration section, navigate to the Firmware Upgrade tab. Click 'Check' to see if a new version is available. If there is, follow the prompts to download and install the update.
To set up a guest network, log in to the router's web interface. Navigate to the 'Guest Network' tab and enable the guest network option. Configure the guest network name (SSID) and set a password. Save the settings to activate the guest network.
First, check if the modem is working by connecting it directly to a computer. If the internet is available, reboot both the modem and router. Check the physical connections and ensure the WAN light on the router is on. If the issue persists, try resetting the router to factory settings.
Log in to the router's web interface and navigate to the 'Parental Controls' section. Enable parental controls and add the devices you want to manage. Set time limits and content filters according to your preferences and save the settings.
To secure your router, change the default admin password and Wi-Fi network name (SSID). Enable WPA3 encryption if supported or at least WPA2. Update the firmware regularly and disable WPS and remote management if not needed.
Log in to the router's web interface and go to the 'WAN' section. Click on 'Virtual Server/Port Forwarding'. Add a new rule by entering the port number, protocol, and local IP address of the device. Save the settings to apply the changes.
Ensure the router's firmware is up to date. Try changing the Wi-Fi channel to a less congested one in the router settings. Reduce interference by moving the router away from other electronic devices. If the problem persists, consider a factory reset as a last resort.