ASUS RT-AC2900 User Manual
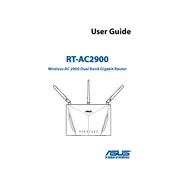
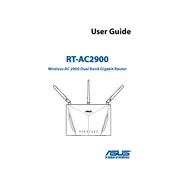
To set up your ASUS RT-AC2900, connect the router to your modem and power source. Use a computer or smartphone to connect to the router's Wi-Fi network. Open a web browser and enter "http://router.asus.com" to access the web interface. Follow the setup wizard to configure your internet settings and Wi-Fi network.
To update the firmware, log in to the router's web interface. Go to 'Administration' > 'Firmware Upgrade'. Click 'Check' to see if a new firmware version is available. If so, download and install it by following the prompts. It's recommended to back up your settings before updating.
First, check all physical connections to ensure the router is properly connected to the modem. Restart both the modem and router. Verify your internet settings in the router's web interface and ensure your ISP credentials are correctly entered. If issues persist, contact your ISP for assistance.
Log in to the router's web interface. Navigate to 'Wireless' > 'General'. Under 'WPA Pre-Shared Key', enter your new Wi-Fi password. Click 'Apply' to save the changes. Reconnect your devices using the new password.
Access the router's web interface and go to 'AiProtection' > 'Parental Controls'. From here, you can set up various controls such as web and app filters, and schedule internet access times for specific devices. Save your settings to apply changes.
Ensure the router is centrally located and away from obstructions. Update the firmware to the latest version. Adjust the antennas for optimal coverage. Consider using the 5GHz band for less interference and add a Wi-Fi extender if necessary.
Change the default admin username and password. Enable WPA3 encryption for Wi-Fi. Turn off WPS. Regularly update the router's firmware. Enable 'AiProtection' for additional security features.
Locate the 'Reset' button on the back of the router. Press and hold it for about 10 seconds until the power LED starts blinking. Release the button and wait for the router to reboot with factory settings.
Yes, you can use Quality of Service (QoS) settings. Access the router's web interface, go to 'Adaptive QoS', and enable it. From here, you can prioritize bandwidth for specific devices or applications as needed.
Log in to the router's web interface and navigate to 'Guest Network'. Enable the guest network and configure the SSID and password. You can also set restrictions and limits for guest users. Save your settings to activate the guest network.