ASUS RT-AC1900P User Manual
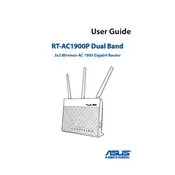
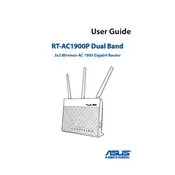
To set up your ASUS RT-AC1900P, connect the router to your modem and a computer. Open a web browser and enter "http://router.asus.com" or "192.168.1.1" to access the web GUI. Follow the Quick Internet Setup wizard to complete the installation process.
If you forget your login password, you need to reset the router to its factory settings. Press and hold the Reset button on the back of the router for about 5-10 seconds. The router will reboot, and you can then log in with the default credentials: username "admin" and password "admin".
To improve Wi-Fi signal strength, place the router in a central location away from obstructions and electronic devices. Ensure that the antennas are positioned correctly. You can also try changing the Wi-Fi channel in the router's settings to avoid interference.
To update the firmware, log in to the router's web interface, go to the Administration section, and select the Firmware Upgrade tab. Click on the "Check" button to see if a new firmware version is available and follow the prompts to install it.
First, check the physical connections between the router, modem, and computer. Reboot the modem and the router. Ensure that your ISP settings are correctly configured under the WAN settings in the router's web interface. If problems persist, contact your ISP.
To set up a guest network, log in to the router's web interface and navigate to the Guest Network section. Enable the Guest Network feature, configure the network name (SSID) and password, and set the desired access restrictions. Click "Apply" to save the settings.
To enable parental controls, access the router's web interface and go to the AiProtection section. Select the Parental Controls tab, add the devices you want to monitor, and set the filtering rules and time limits for each device.
Check for firmware updates and install them if available. Ensure that your router is not overheating by placing it in a well-ventilated area. Reduce interference by changing the Wi-Fi channel and ensure that your cables are not damaged.
Log in to the router's web interface, go to the Administration section, and select the System tab. Enter a new username and password in the appropriate fields and click "Apply" to save the changes.
Yes, you can use the Quality of Service (QoS) feature to prioritize devices. Access the web interface, navigate to the QoS tab, enable QoS, and specify the priority level for each device or service.