ASUS RS700A-E11-RS4U User Manual
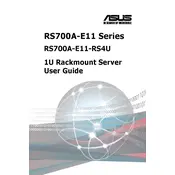
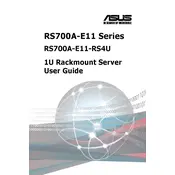
To install an OS, first connect a monitor, keyboard, and mouse to the server. Insert the OS installation media into the appropriate drive or USB port. Turn on the server, access the BIOS setup by pressing the 'DEL' key, and configure the boot sequence to prioritize your installation media. Save changes and reboot to begin the OS installation process.
First, ensure the power cables are properly connected and the power source is functional. Check the power supply unit (PSU) for any LED indicators that might suggest a fault. If no lights are on, try a different power outlet or replace the power cable. If the issue persists, you may need to test or replace the PSU.
Regular maintenance includes cleaning dust from fans and components to prevent overheating, checking and updating firmware and drivers, ensuring that the server room has adequate cooling and humidity control, and routinely verifying that data backups are functioning correctly.
Enter the BIOS setup by pressing 'DEL' during boot, then navigate to the Advanced tab and select the RAID configuration utility. Follow the prompts to select the drives and RAID level you want to implement. Save and exit the BIOS, allowing the server to reboot with the new RAID settings.
Start by checking for high CPU, memory, or I/O usage using monitoring tools. Ensure no unnecessary processes are running and verify that the server's storage isn't nearing full capacity. Update all software and firmware to the latest versions, and consider adding more RAM or faster storage solutions if needed.
Download the latest BIOS update from the ASUS support website. Copy the update file to a USB drive. Restart the server and enter the BIOS setup by pressing 'DEL'. Use the EZ Flash utility found in the Tools menu to select the update file from the USB drive and follow the instructions to complete the update.
Signs of a failing hard drive include unusual noises such as clicking or grinding, frequent system freezes or crashes, corrupted data files, and increased read/write error rates. Monitoring tools can provide SMART data that indicate potential drive issues.
Implement strong passwords and change them regularly, enable firewall and antivirus protection, use data encryption tools, regularly update all software to patch vulnerabilities, and back up data frequently to a secure location.
Identify the faulty component and power off the server. Disconnect all power sources, open the chassis, and carefully remove the defective part. Install the replacement component, ensuring it is securely connected. Reassemble the server, reconnect power, and test the server to ensure functionality.
Check the network cables for physical damage and ensure they are securely connected. Restart both the server and network devices like routers or switches. Verify network settings in the server's operating system, and consider updating network drivers. If the problem persists, test with a different network interface card.