ASUS RS540-E9-RS36-E User Manual
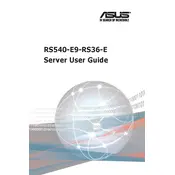
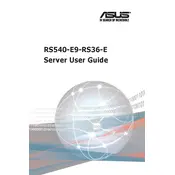
To install additional RAM, first power down the server and disconnect all power sources. Open the chassis and locate the DIMM slots on the motherboard. Insert the RAM module into an available slot, ensuring it clicks into place. Close the chassis and reconnect power before turning on the server.
To update the BIOS, download the latest BIOS version from the ASUS support website. Copy the BIOS file onto a USB drive. Reboot the server and enter the BIOS setup. Use the EZ Flash utility within the BIOS to select the BIOS file on your USB drive and initiate the update process. Follow on-screen instructions to complete the update.
To configure RAID, enter the BIOS during boot-up and access the RAID configuration utility. Select the drives you wish to include in the RAID array and choose the RAID level suitable for your needs (e.g., RAID 0, RAID 1, RAID 5). Follow the prompts to set up the RAID array and save the configuration.
If the server does not power on, first check that all power cables are securely connected. Verify that the power supply is working. If the problem persists, examine the server's internal components for any loose connections or visible damage. If necessary, consult the server's manual or contact ASUS support for further troubleshooting.
To reset the IPMI password, access the server's BIOS settings and navigate to the server management section. From there, you can reset the IPMI settings to default, which will reset the password. Alternatively, use the command line tool IPMICFG if the server is accessible.
Regular maintenance tasks include ensuring the server is free from dust, verifying that cooling fans are operational, checking for firmware and software updates, and reviewing system logs for any unusual activity. It's also recommended to conduct regular backups and RAID health checks.
To replace a faulty hard drive, first identify the failed drive through system logs or RAID management software. Power down the server and remove the faulty drive from its bay. Insert a new, compatible drive into the same bay, ensuring it is securely connected. Power on the server and rebuild the RAID array if necessary.
Overheating can be caused by blocked airflow, dust accumulation, or malfunctioning cooling fans. To prevent overheating, regularly clean the server's vents and fans, ensure the server is in a well-ventilated area, and replace any failing fans immediately. Monitor system temperatures via the BIOS or server management software.
To configure network settings, access the server's operating system network configuration utility. Assign the appropriate IP address, subnet mask, gateway, and DNS settings. If using a static IP, ensure it is outside the DHCP range of your network. Save the settings and restart the network service if necessary.
If the server's performance is slow, check for high CPU or memory usage through system monitoring tools. Verify that there are no failing hardware components and that the server is not overheating. Additionally, ensure that the server's software and drivers are up to date and consider upgrading hardware if performance demands have increased.