ASUS RS520A-E12-RS12U User Manual
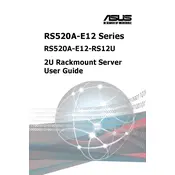
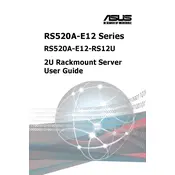
To install an operating system, connect a monitor and keyboard to the server, insert the OS installation media into the appropriate drive, and power on the server. Follow the on-screen instructions to complete the installation process. Ensure your RAID configuration is set up beforehand if needed.
Regularly update the server firmware and operating system. Clean dust from the vents and fans quarterly to prevent overheating. Monitor system logs for any unusual activity and ensure that the server environment is within optimal temperature and humidity levels.
First, check the physical connections and ensure that the network cable is securely connected. Verify the network settings within the server OS, and ensure the correct IP configuration. Use tools like ping and traceroute to diagnose network path issues.
Check the power supply and ensure that the server is properly connected to a power source. Examine the server’s LED indicators for any error codes. Verify that all hardware components are seated correctly and check the BIOS settings for boot order and device recognition.
Enter the BIOS setup during boot by pressing the designated key (usually F2 or Delete). Navigate to the RAID configuration utility, select the drives you want to include in the array, and choose the RAID level that suits your requirements. Save the settings and exit.
Unusual noises such as clicking or grinding, frequent crashes or freezes, data corruption, and S.M.A.R.T. errors reported by the BIOS or monitoring software are common indicators of a failing drive. Replace any suspect drives promptly to avoid data loss.
Download the latest firmware from the ASUS support website. Transfer the firmware file to a USB drive and insert it into the server. Access the BIOS or dedicated firmware update utility and follow the instructions to update the firmware from the USB drive.
Check for dust or obstructions in the cooling vents and fans. Ensure that the server is not operating in an environment with high ambient temperatures. Review the server’s BIOS settings to ensure fan speed control is set to automatic.
Utilize server management software such as ASUS Control Center or third-party monitoring tools to track CPU, memory, disk, and network usage. Regularly check system logs and performance metrics to identify any potential bottlenecks or issues.
Yes, the server supports remote management via IPMI (Intelligent Platform Management Interface). Ensure IPMI is enabled in the BIOS, connect the server to your network, and access the IPMI interface through a web browser using the server's IP address.